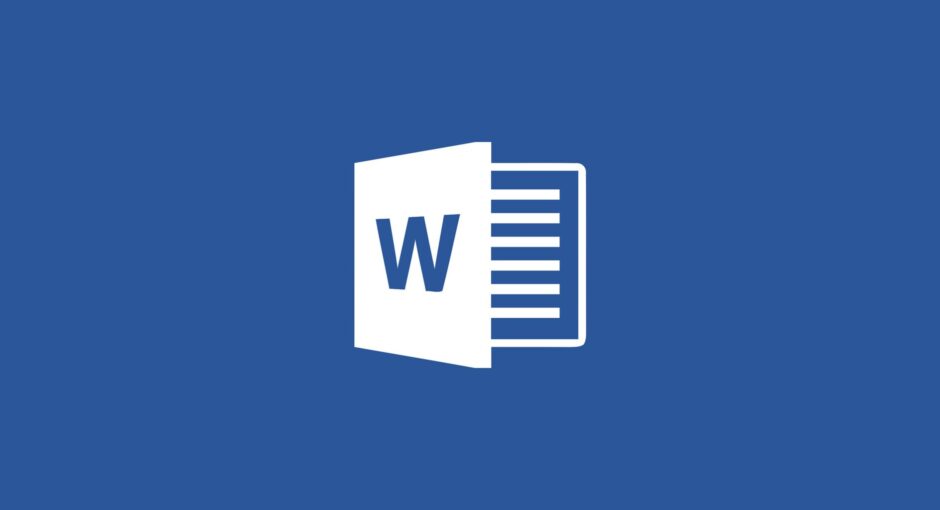بسیاری از مردم از مایکروسافت ورد برای ایجاد چندین صفحه معمولی استفاده می کنند و این را به عنوان یک تمرین تایپ ساده می بینند. اگر صفحه متنی معمولی باشد، به جز تایپ متن یا کپی و چسباندن آن، به تلاش زیادی نیاز ندارد.
با این حال، زمانی که کاربر بخواهد کاری غیرمعمول انجام دهد و مشخص نیست که چگونه آن را انجام دهد، می تواند به راحتی گیج شود. آنها ممکن است موفق شوند این کار را به روشی چند مرحله ای پر زحمت انجام دهند، در حالی که در واقع یک راه سریع و آسان برای انجام آنچه می خواهند به آن برسند وجود دارد.
یافتن و جایگزینی متن
می توانید از کاراکترهای عام در جستجو و جایگزینی متن استفاده کنید. می توانید به راحتی متن یا متن های مورد نظر را در کسری از ثانیه جایگزینی کنید.
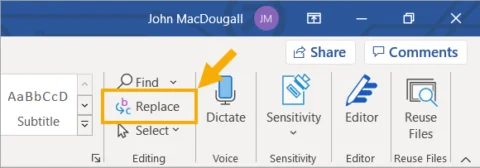
برای استفاده از کاراکترها، باید در منوی پاپ آپ Replace، امکانات wildcard را روشن کنید. روی Replace در گروه Editing تب Home در روبان Word کلیک کنید
.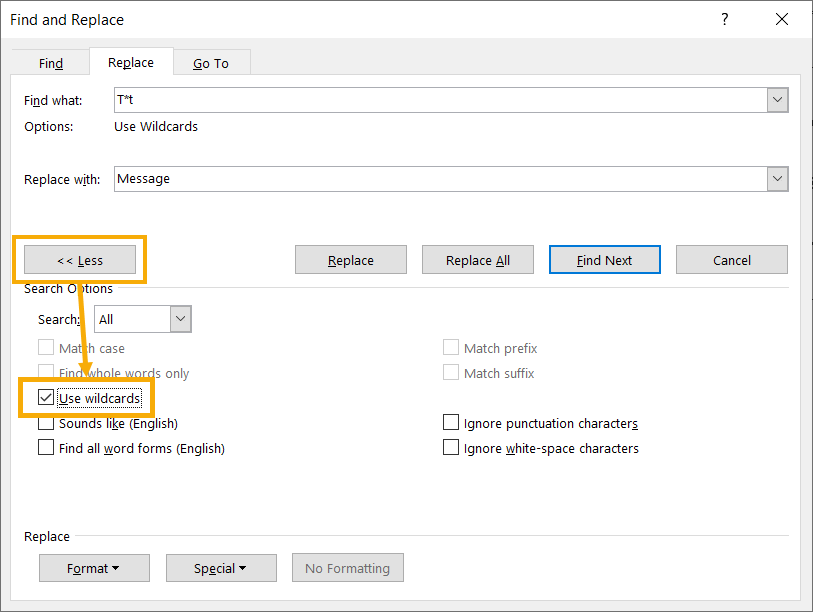
روی دکمه More در منوی پاپ آپ کلیک کنید و گزینه های بعدی نمایش داده می شوند. کادر Use Wildcards را علامت بزنید و متن Find what و Replace with را وارد کنید.
در مثال نشان داده شده، متن حاوی My Text است. قرار است کلمه text با کلمه Message جایگزین شود، اما این کار با استفاده از علامت عام به جای ex انجام می شود تا متن جستجو T*t باشد.
جایگذاری متن بدون قالب بندی (Style)
اگر متنی را از صفحات وب سایت یا منبع دیگری کپی و جایگذاری میکنید، ممکن است نخواهید قالببندی گنجانده شود. متن مبدأ می تواند رنگ متفاوتی داشته باشد، شامل فونت پررنگ یا حتی فونت یا اندازه نقطه متفاوت باشد.
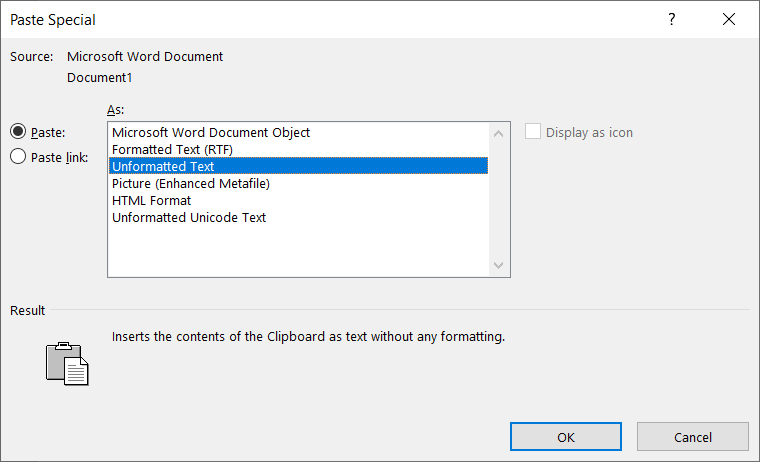
می توانید از میانبر Ctrl + ALT + V استفاده کنید که منوی پاپ آپ Paste Special را نشان می دهد و به شما امکان می دهد متن بدون فرمت را انتخاب کنید.شما همچنین می توانید از Alt، H، V، T استفاده کنید که متن فرمت نشده را با یک حرکت آسان وارد می کند.
متن را به سرعت برجسته (Highlight) کنید
ممکن است بخواهید قسمت بزرگی از متن خود را برجسته کنید تا فونت، رنگ متن و غیره را تغییر دهید. به طور معمول، نشانگر ماوس را روی متن می کشید، اما این کار می تواند دشوار باشد، به خصوص اگر متن بزرگ باشد و پوشش داده شودبیش از یک صفحه.
برای انجام سریع این کار، روی شروع بلوک متن کلیک کنید تا برجسته شود. تا انتهای بلوک متن به پایین بروید و کلید Shift را نگه دارید. روی انتهای متن کلیک کنید، همه چیز برجسته می شود و برای هر اقدامی که نیاز دارید آماده است.
اگر می خواهید کل صفحه را را هایلایت کنید، می توانید از Ctrl + A استفاده کنید.
یک قسمت بزرگ از متن را حذف کنید
یک راه سریع برای حذف متن کلمه به کلمه بدون نیاز به انتخاب اول وجود دارد.
روی آخرین کاراکتر بلوک متنی که می خواهید حذف کنید کلیک کنید. از Ctrl + Backspace استفاده کنید تا آخرین کلمه حذف شود و مکان نما به انتهای کلمه قبلی منتقل شود.
اگر کلید Ctrl را پایین نگه دارید، می توانید Backspace را فشار دهید تا زمانی که به ابتدای متن برسید.
تعریف یک کلمه را دریافت کنید
ممکن است در حال خواندن یک متن Word هستید که شخص دیگری تهیه کرده است یا در متنی از محتوای دیگر جایگذاری کرده اید. ممکن است به کلماتی برخورد کنید که معنی آنها را کاملاً متوجه نشده اید و این سؤال وجود دارد که آیا آنها در متن صحیح هستند یا خیر.
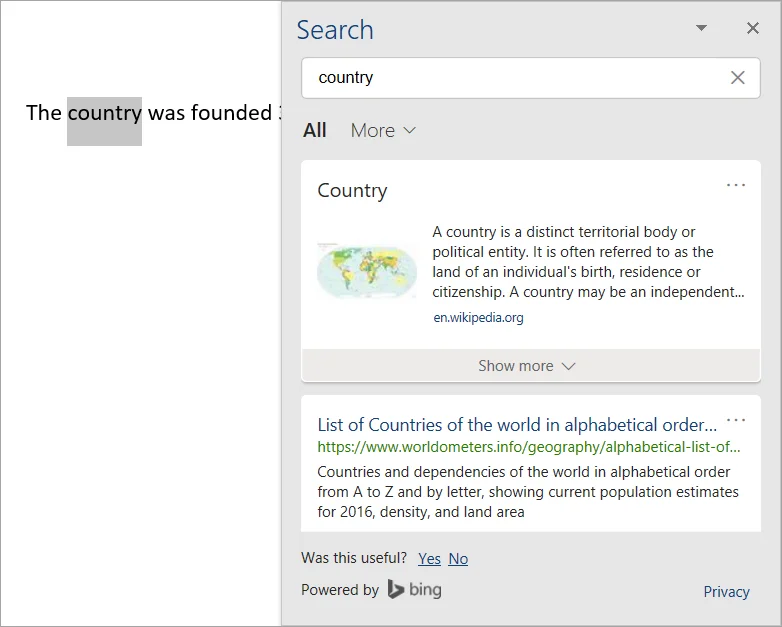
با برجسته کردن کلمه (کشیدن ماوس روی آن)، راست کلیک کردن و کلیک کردن بر روی جستجو می توانید به راحتی تعریف کلمه را ببینید.
یک صفحه جدید در سمت راست پنجره Word نمایش داده می شود که تمام تعاریف ممکن را نمایش می دهد
حذف غلط های املایی و گرامر چک
به دلیل استفاده از نسخه های مختلف زبان انگلیسی مانند انگلیسی بریتانیایی و انگلیسی آمریکای شمالی، اغلب می توانید اشتباهات املایی و گرامری را در متن خود پیدا کنید که واقعاً خطا نیستند.
نکته: به علت تحریم های ایالات متحده آمریکا شرکت مایکروسافت (توسعه دهنده نرم افزار Office) این قابلیت برای استفاده در زبان پارسی محدود یا با خطا مواجه است.
خوشبختانه، یک راه سریع برای انجام این کار وجود دارد. در نوار روی File کلیک کنید و سپس بر روی Options کلیک کنید. یک پنجره پاپ آپ نمایش داده خواهد شد. بر روی Proofing کلیک کنید.
به پایین پنجره پاپ آپ بروید و کادرهای موجود در بخش Exceptions For را علامت بزنید. این گزینه ها اشتباهات املایی و دستوری را فقط برای سند انتخاب شده پنهان می کند. سپس می توانید سند خود را با اطمینان از اینکه هیچ خطای برجسته ای در آن وجود ندارد ذخیره کنید
به آسانی جدول ایجاد کنید
یک راه ساده برای ایجاد جدول در یک سند Word وجود دارد.
+———-+———-+———-+
عبارت بالا را با علامت مثبت و منفی تایپ کنید و سپس Enter را فشار دهید. با این کار جدولی متشکل از سه ستون با یک سطر و اندازه ستون های متفاوت بسته به تعداد علامت منفی استفاده می شود ایجاد می کند.
علائم مثبت هر ستون را مشخص می کند و تعداد علائم منفی عرض ستون را مشخص می کند. برای افزودن ردیفهای بیشتر، کلید Tab را فشار دهید
ایجاد خطوط سفارشی در یک متن
می توانید از کاراکترهای خاصی برای ایجاد یک خط سفارشی در یک متن برای اهداف جداسازی استفاده کنید.
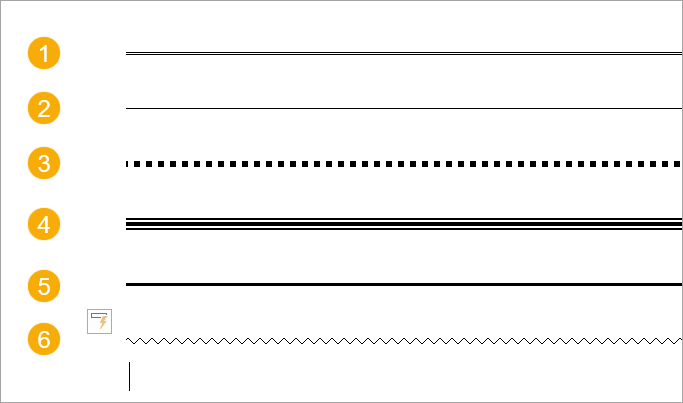
شما 3 بار کاراکترهای خاصی را وارد کرده و سپس ENTER را فشار دهید.
The === characters
The –– characters
The *** characters
The ### character
The ___ characters
The ~~~ characters
ایجاد نمادها یا استیکرها Word
برای به دست آوردن یک نماد خاص می توانید دنباله خاصی از کاراکترها را تایپ کنید.
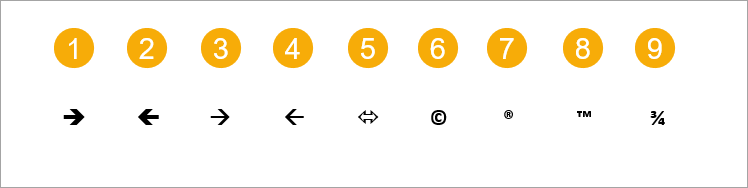
- دو علامت مساوی به دنبال علامت بزرگتر از ==> یک فلش بزرگ به سمت راست ایجاد می کند.
- یک علامت کوچکتر و به دنبال آن دو علامت مساوی <== یک فلش بزرگ به سمت چپ ایجاد می کند.
- دو خط فاصله به دنبال علامت بزرگتر از –> یک فلش کوچکتر به سمت راست ایجاد می کند.
- علامت کوچکتر به دنبال دو خط فاصله <– یک فلش کوچکتر به سمت چپ ایجاد می کند.
- علامت کوچکتر به دنبال علامت مساوی و علامت بزرگتر <=> یک فلش دو نشان می دهد.
- یک براکت باز و به دنبال آن c و سپس یک براکت بسته (c) یک نماد حق چاپ را نشان می دهد.
- ک براکت باز و به دنبال آن r و سپس یک براکت بسته (r) نماد ثبت شده را نشان می دهد.
- یک براکت باز و به دنبال آن tm و سپس یک براکت بسته ™ نماد علامت تجاری را نشان می دهد.
- برای درج کسری، کسر را مانند 3/4 تایپ کنید و سپس کلید فاصله را فشار دهید.
خوانایی محتوا را بررسی کنید
می توانید خوانایی سند خود را بررسی کنید. Word می تواند تست Flesch Reading Ease را انجام دهد و امتیازی بین 0 تا 100 ایجاد کند (100 بهترین است). اسناد آفیس نشان می دهد که نمره بین 60 تا 70 خوب است.
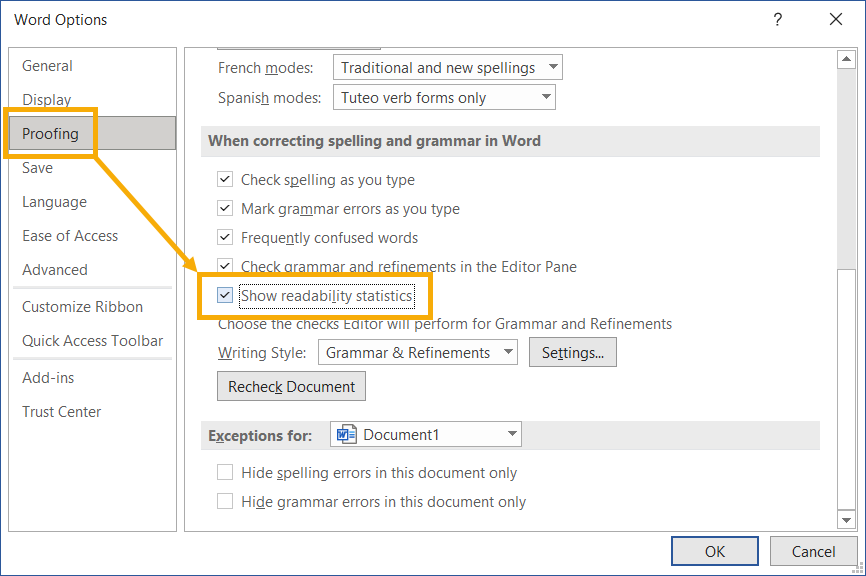
تست خوانایی محتوا (Readability) به طور خودکار انجام نمی شود و باید فعال شود. این کار را با انتخاب File از نوار و سپس Options انجام می دهید.
با این کار یک پنجره پاپ آپ نمایش داده می شود. Proofing را انتخاب کنید. در بخش دوم پنجره، (املا و دستور زبان)، کادری برای نمایش آمار خوانایی وجود دارد. این کادر را علامت بزنید تا این عملکرد فعال شود.
یک بررسی املا روی سند خود (F7) اجرا کنید و پنجره خوانایی نمایش داده خواهد شد. قبل از انجام این کار، مطمئن شوید که هیچ غلط املایی یا گرامری در متن وجود ندارد، در غیر این صورت قبل از نمایش پنجره خوانایی، به عنوان نیاز به تصحیح نمایش داده می شود.
Word همچنین یک آزمون Flesch Kincaid Grade Level را اجرا خواهد کرد. نمره بین 7 تا 8 خوب در نظر گرفته می شود.
مشاهده ویرایش های اخیر در محتوا
می توانید از میانبر Shift + F5 برای چرخه در آخرین ویرایش های خود استفاده کنید، بنابراین می توانید به راحتی ببینید که در کجا تغییرات ایجاد کرده اید. حتی اگر محتوا ذخیره شود، بسته شود و دوباره باز شود، این میانبر همچنان کار خواهد کرد.
کاراکتر های پنهان را در سند آشکار کنید
ممکن است سند شما دارای چندین قالب مختلف باشد، و گاهی اوقات درک اینکه چرا یک قطعه متن کاملاً متفاوت با قطعه دیگر ظاهر می شود دشوار است.
از کلیدهای Ctrl + Shift + 8 برای نشان دادن همه کاراکترهای پنهان مانند برگرداندن اجباری، فاصله ها، تب ها و بازگشت های نرم استفاده کنید.
محتوا را قفل یا محافظت کنید
شما ممکن است کارهای زیادی را روی یک محتوا محرمانه یا پیچیده انجام داده باشید، و اگر محتوا در دسترس همکارانتان قرار گیرد، ممکن است نخواهید که آنها قادر به ایجاد تغییرات باشند، یا ممکن است بخواهید که آنها فقط قادر به ایجاد تغییرات خاصی باشند. مثلا درج نظر
همچنین ممکن است بخواهید یک رمز عبور به فابل اختصاص دهید تا بتوانید کنترل کنید که چه کسی می تواند آن را باز کند، اگر در یک محیط چند کاربره موجود است.
برای دسترسی به تنظیمات حفاظتی، روی نوار روی File کلیک کنید و سپس از منوی سمت چپ صفحه، Info را انتخاب کنید.
گزینه های حفاظتی Word
- همیشه فایل را به صورت فقط خواندنی باز کنید.
- فایل را با رمز عبور رمزگذاری کنید.
- نوع ویرایشی را که می توان انجام داد محدود کنید.
- دسترسی به فایل را محدود کنید.
- یک امضای دیجیتال اضافه کنید
- فایل را به عنوان نهایی علامت گذاری کنید.
- پاک کردن قالب بندی
- ممکن است در فایل Word متوجه شوید که قالب بندی عجیب و غریبی استفاده شده است که با دستورالعمل های سازمان یا بخش شما مطابقت ندارد. همانطور که در گروه Font در تب Home نوار نشان داده شده است، باید آن را به فرمت پیش فرض برگردانید.
با انتخاب متن توهین آمیز و سپس فشار دادن Ctrl + Space می توانید این کار را به راحتی انجام دهید. هیچ هشداری از نوع “آیا مطمئن هستید” در این مورد وجود ندارد، اما به خاطر داشته باشید که اگر اشتباهی رخ دهد، می توان از دکمه Undo استفاده کرد.
استفاده از ماشین حساب (Calculate) در Word
اگر نماد Calculate را به نوار ابزار دسترسی سریع اضافه کرده باشید، می توانید به راحتی محاسبات سریع را در Word انجام دهید.
- برای اضافه کردن نماد محاسبه، روی File در نوار کلیک کنید و سپس روی گزینهها در منوی سمت چپ صفحه کلیک کنید.
- روی نوار ابزار دسترسی سریع کلیک کنید.
- منوی کشویی را از Popular Commands به All Commands تغییر دهید. ممکن است چند ثانیه طول بکشد تا لیست دستورات بازخوانی شود.
- محاسبه و را انتخاب کنید
- روی Add و سپس Ok کلیک کنید.
- اکنون نماد محاسبه (که یک دایره است) به نوار ابزار دسترسی سریع بالای نوار اضافه می شود.
یک محاسبه ساده مانند 3+4 تایپ کنید و با کشیدن ماوس روی آن محاسبه را انتخاب کنید، سپس از دستور محاسبه در نوار ابزار دسترسی سریع استفاده کنید.
نتیجه محاسبه در نوار اطلاعات در پایین صفحه Word نشان داده می شود.
افزودن هایپرلینک به یک متن
با استفاده از میانبر Ctrl + K به راحتی می توانید پیوندی به یک صفحه وب یا یک فایل را در متن خود وارد کنید.
با این کار یک پنجره پاپ آپ نمایش داده می شود که به شما امکان می دهد یک فایل محلی یا یک صفحه وب را که قبلاً مرور کرده اید انتخاب کنید.
می توانید یک نام کوتاه و معنی دار برای پیوند اضافه کنید تا آدرس طولانی واقعی قابل مشاهده نباشد.
بر روی فایل یا صفحه مورد نظر دابل کلیک کنید و به طور خودکار در محل انتخاب شده شما قرار می گیرد.
جاسازی اشیا در متن
در Word، می توانید یک شی مانند کتاب کار اکسل، نمودار اکسل، ارائه پاورپوینت یا حتی یک سند ورد دیگر را وارد کنید.
این قابلیت روی نوار در آخرین نسخه Word موجود نیست و باید به نوار ابزار دسترسی سریع اضافه شود.
برای اضافه کردن نماد Insert Object، روی File در نوار کلیک کنید و سپس روی گزینهها در منوی سمت چپ صفحه کلیک کنید:
- روی نوار ابزار دسترسی سریع کلیک کنید.
- منوی کشویی را از Popular Commands به All Commands تغییر دهید. ممکن است چند ثانیه طول بکشد تا لیست دستورات بازخوانی شود.
- به پایین بروید و Insert Object را انتخاب کنید
- روی Add کلیک کنید و سپس OK را فشار دهید.
- اکنون نماد Insert Object به نوار ابزار دسترسی سریع بالای نوار اضافه می شود.
روی نماد Insert Object کلیک کنید و یک پنجره پاپ آپ نمایش داده می شود که به شما امکان می دهد یک شی کاملاً جدید ایجاد کنید. یک کتاب کار اکسل یا برای بارگیری در یک فایل موجود.
شما می توانید از شی به عنوان یک نمونه معمولی از آن برنامه استفاده کنید، اما به خاطر داشته باشید که در متن Word تعبیه شده است و اندازه فایل را افزایش می دهد.
اگر یک فایل موجود است که تعبیه شده است، تغییرات ایجاد شده در Word به فایل اصلی ذخیره نمی شود.
افزودن نشانک به متن
نشانک ها چیزهای مفیدی برای استفاده در متن های بزرگ هستند. میتوانید هر جایی از متن را نشانکگذاری کنید و نامی برای نشانک تعیین کنید که بتوان از آن برای جستجوی یک قطعه متن خاص استفاده کرد. نام نشانک در متن قابل مشاهده نیست.
برای افزودن نشانک، مکاننمای خود را در متنی که میخواهید نشانک در آن قرار گیرد، قرار دهید. روی نماد نشانک در گروه پیوندها در تب Insert نوار کلیک کنید.
یک پنجره پاپ آپ ظاهر می شود که به شما امکان می دهد برای نشانک خود یک نام بگذارید. روی Add کلیک کنید و نشانک شما در متن ذخیره می شود.
اکنون می توانید F5 را فشار دهید تا نشانک خود را در متن پیدا کنید. با این کار یک پنجره پاپ آپ با پوشش Go To و Find and Replace نمایش داده می شود. نشانک را در اولین کادر فهرست انتخاب کنید و سپس نام نشانک مورد نظر خود را در لیست کشویی انتخاب کنید. روی Go To کلیک کنید.
نمای اسلاید به اسلاید
می توانید نمای متن خود را طوری تغییر دهید که به صورت دو ستونی ظاهر شود. در هر صفحه، خواننده به انتهای ستون اول می رسد و سپس در بالای ستون دوم دوباره راه اندازی می شود.
برای تنظیم متن خود به فرمت دو ستونی، روی نماد Side to Side در گروه Page Movement در زبانه View نوار کلیک کنید. می توانید با کلیک بر روی نماد عمودی در آن گروه، آن را به فرمت اصلی برگردانید.
استفاده از پنجره Navigation Pane
Navigation Pane یکی از ویژگی های بسیار مفید Word است. می توان از آن برای یافتن متن، نظرات، تصاویر، صفحات خاص و عنوان استفاده کرد.
ابتدا باید فعال شود. این کار را با علامت زدن کادر ناوبری در گروه نمایش تب View در نوار انجام می دهید.
صفحه Navigation Pane در سمت چپ صفحه ظاهر می شود و به شما امکان می دهد جستجوهای خاصی را انجام دهید.
متن خودتان را برای شما را میخواند
یکی از ویژگی های جالب Word این است که می توانید متن انتخاب شده در سند خود را از طریق بلندگوهای رایانه خود به صدا در آورید.
بخشی از نوار نیست و باید به نوار ابزار دسترسی سریع اضافه شود.
برای افزودن نماد Speak، روی File در نوار کلیک کنید و سپس روی گزینهها در منوی سمت چپ صفحه کلیک کنید. روی نوار ابزار دسترسی سریع کلیک کنید و منوی کشویی را از Popular Commands به All Commands تغییر دهید. ممکن است چند ثانیه طول بکشد تا لیست دستورات بازخوانی شود.
به پایین بروید تا به Speak بروید و روی Add کلیک کنید. اکنون نماد Speak به نوار ابزار دسترسی سریع بالای نوار اضافه می شود.پس از چند ثانیه متن بیان شده را می شنوید.
شما می توانید به طور موثر از یک متن عنوان یک کتاب صوتی استفاده کنید. این می تواند در ارائه ای که در آن متنی دارید که می خواهید مخاطب قبل از قسمت بعدی ارائه از تمام نکات موجود در آن آگاه شود، بسیار مفید باشد.
مخاطب اغلب به کلام گفتاری بهتر پاسخ می دهد تا اینکه مجبور باشد چیزی را بخواند که ممکن است خطوط را رد کند و به نتایج اشتباه برسد.
مستقیماً به مرورگر فایل باز بروید
معمولاً وقتی می خواهید فایلی را در Word باز کنید، باید قبل از دریافت مرورگر فایل، به درایو های خود رفته و مکان فایل را انتخاب کنید.
برای باز کردن مستقیم پنجره مرورگر می توانید از Ctrl + F12 استفاده کنید.
تاریخ و زمان فعلی را در یک متن
خوشبختانه کلیدهای میانبر برای این کار وجود دارد.
Shift + Alt + D تاریخ جاری را در مکان مکان نما درج می کند.
Shift + Alt + T این زمان فعلی را در مکان مکان نما درج می کند.
نتیجه
اگر همه دستورات را در پنجره ویرایشگر نوار ابزار دسترسی سریع انتخاب کنید، خواهید دید که دستورات بیشماری وجود دارد که میتوانید آنها را به نوار ابزار اضافه کنید تا زندگی خود را آسانتر کنید. بسیاری از آنها بخشی از امکانات عادی Word نیستند، اما کارهای مفید زیادی انجام می دهند.
بسیاری از این نکات و ترفندها می توانند در وقت شما صرفه جویی کنند، به خصوص اگر متن بزرگ و پیچیده ای داشته باشید که روی آن کار می کنید.