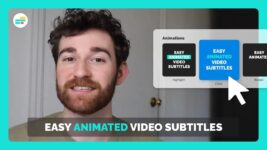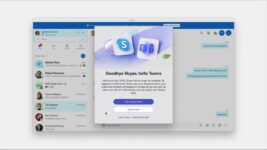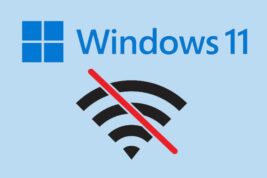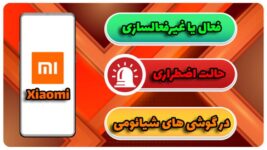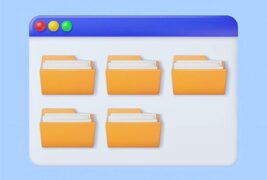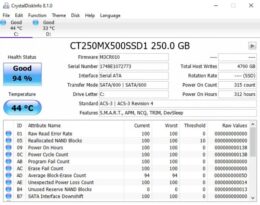اگه تو هم از شلوغی و سروصدای کامپیوترهای معمولی خسته شدی و دلت میخواد یه سیستم تمیز، بیحاشیه و تقریباً نامرئی داشته باشی، Arctic Senza …
پست وبلاگ
وبلاگ مغز رایانه
اپل امسال با معرفی آیفون 17 پرو، تغییرات قابلتوجهی در طراحی و سختافزار ارائه داده که توجه بسیاری رو به خودش جلب کرده. در ادامه …
وقتی لپتاپ میخری، چطور مطمئن بشی که نوئه و قبلاً استفاده نشده؟ چون تو بازار الان باید با دقت لوازم مصرفی مخصوصا لپ تاپ را …
سرویس KapWing یک ابزار آنلاین و رایگان برای اضافهکردن زیرنویس خودکاره که با شناسایی گفتار در ویدیو، زیرنویسها رو بهصورت خودکار ایجاد میکنه و امکان …
مایکروسافت با تأیید شایعهها، اعلام کرد که روز 15 اردیبهشت ۱۴۰۴ اسکایپ رو تعطیل میکنه تا بیشازپیش روی پیامرسان «تیمز» متمرکز بشه… + به این …
اگه توام وقتی سیستمت روشن میشه به وایفای وصل نمیشه یا بعد از اتصال و بعد چند دقیقه قطع میشه حتما این روش رو تست …
برای درک موضوع شرایطی را در نظر بگیرید که دچار حادثهای شدهاید و امکان تماس گرفتن با کسی را ندارید. در این حالت میتوانید با …
با شناسایی پوشههای خالی و حذف اونها در ویندوز میتونید نظم بیشتری به کامپیوترهای ویندوزی بخشید و سرعت انجام کارها رو تو این سیستمعامل افزایش …
استارتاپ اپ برنامههایی هستند که به طور خودکار هنگام روشن شدن سیستم اجرا میشن. غیرفعال کردن برنامههایی که به ندرت از اونا استفاده میکنید به …
میری یه لپتاپ استوک یا دست دوم بخری طرف بهت میگه این لپتاپ فوق العاده تمیر و کم کاره ؛ از کجا میخوای متوجه بشی …