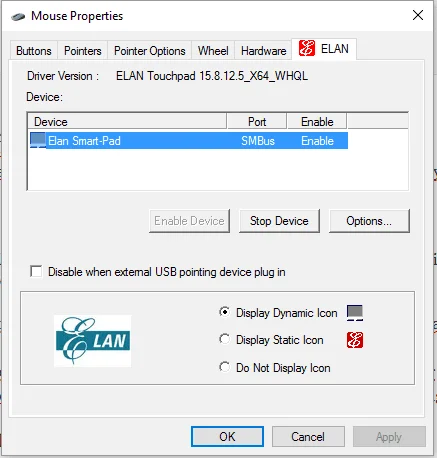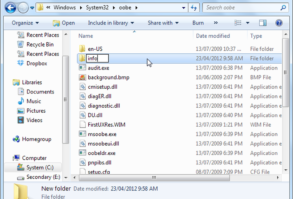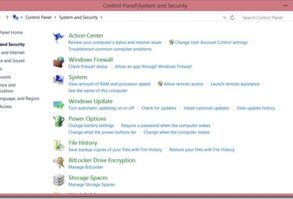پریدن ماوس در دستگاه ویندوز 10 ممکن است به چند تنظیمات مربوط باشد.
به طور مشابه، پرش ماوس ممکن است لزوماً به یک مشکل سخت افزاری مرتبط نباشد.
بنابراین به جای تعویض ماوس خود در محل، ببینید آیا دستگاه روی رایانه دیگری کار می کند یا خیر.
توجه داشته باشید که گاهی اوقات، آنتی ویروس نیز ممکن است تداخل داشته باشد.
1. مشکلات سخت افزاری را بررسی کنید
اول از همه، باید بررسی کنید که آیا مشکل سخت افزاری وجود ندارد. شاید قبلاً این را امتحان کرده باشید، اما این اولین چیزی است که باید تأیید کنید. بنابراین، در صورت وجود، ماوس خود را به رایانه دیگری متصل کنید.
همچنین، اگر ماوس خود را از طریق یک پورت USB معیوب وصل میکنید، سعی کنید از یک سوکت USB دیگر استفاده کنید و ببینید آیا از آنجا مشکل همچنان پابرجاست.
اگر همه چیز همانطور که باید کار کند، ماوس واقعی هیچ مشکلی ندارد. البته، در غیر این صورت، فقط ماوس را تعویض کنید، مشکل حل می شود.
در همین راستا با مشکل سخت افزاری، این مشکل نیز می تواند ناشی از تداخل الکتریکی باشد. می توانید سعی کنید همه دستگاه های USB را از رایانه جدا کرده و دوباره وصل کنید.
2. زمان تأخیر پد لمسی را تنظیم کنید و صفحه لمسی را غیرفعال کنید
3.1 زمان تأخیر پد لمسی را تنظیم کنید
1. کلیدهای میانبر Win+I را در رایانه خود فشار دهید.
2. این تنظیمات سیستم را به ارمغان می آورد. از آنجا روی Devices کلیک کنید.
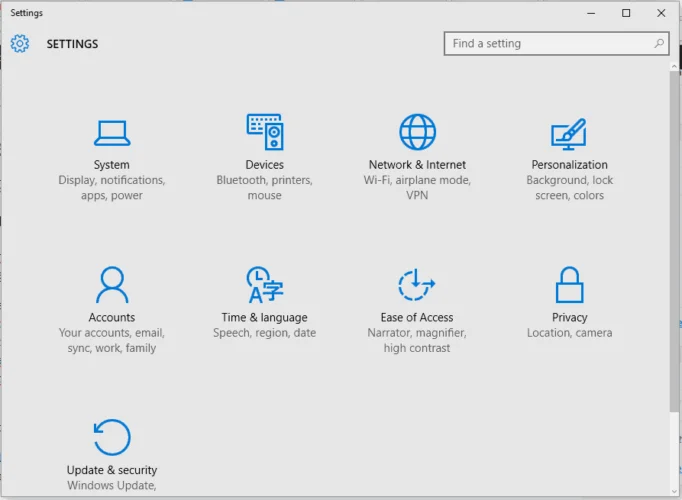
3. سپس، تب Mouse & touchpad را انتخاب کنید.
4. صفحه لمسی را از پنجره بعدی انتخاب کنید.
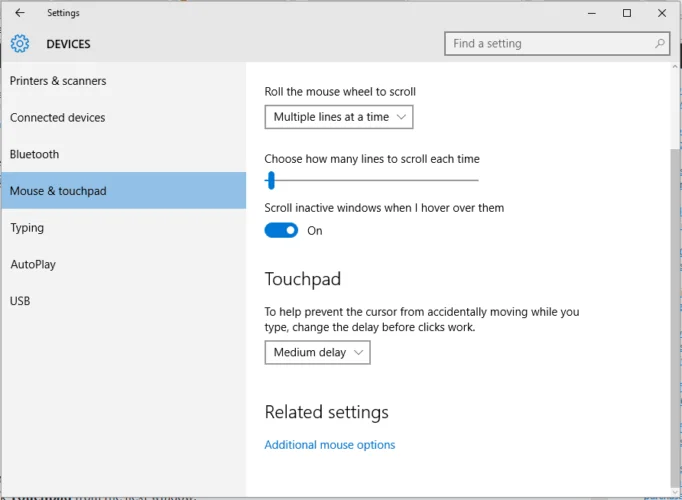
5. با استفاده از منوی کشویی زمان تاخیر را تغییر دهید.
6. تاخیر را روی مقادیر مختلف تنظیم کنید و ماوس خود را تست کنید. اگر پرش تصادفی ناپدید شد به این معنی است که شما به تازگی راه حل مناسبی برای مشکل خود پیدا کرده اید.
نکته تخصصی: رفع برخی از مشکلات رایانه شخصی سخت است، به خصوص وقتی صحبت از مخازن خراب یا از دست رفتن فایل های ویندوز باشد. اگر در رفع خطا مشکل دارید، ممکن است سیستم شما تا حدی خراب باشد. توصیه میکنیم Restoro را نصب کنید، ابزاری که دستگاه شما را اسکن میکند و تشخیص میدهد که چه ایرادی دارد.
3.2 تاچ پد لمسی را غیرفعال کنید
1. در صفحه اصلی خود، روی فلش واقع در نزدیکی ساعت کلیک کنید و سپس روی نماد صفحه لمسی راست کلیک کنید.
2. Property of Touch-Pad را انتخاب کنید و از پنجره بعدی به تب مربوط به تاچ پد خود بروید.
3. از آنجا روی دکمه Stop Device کلیک کنید یا گزینه Disable when external USB pointing device plugin را علامت بزنید.
به دلیل همان دلایلی که در راه حل عیب یابی قبلی توضیح داده شد، باید سعی کنید تاچ پد را نیز غیرفعال کنید.
3. درایور های مرتبط را بررسی کنید
1. در کادر جستجوی صفحه اصلی وارد Device Manager شوید و برنامه را باز کنید.
2. به سمت ماوس و سایر دستگاه های اشاره گر حرکت کنید.
3. روی هر درایور کلیک راست کرده و Update را انتخاب کنید.
4. همچنین درایور هایی را که در حال حاضر استفاده نمی شوند حذف کنید.
5. سپس، کامپیوتر ویندوز 10 خود را مجددا راه اندازی کنید و ببینید که آیا مشکل پرش ماوس در ویندوز 10 حل شده است یا خیر.
اگر پس از به روز رسانی درایور مشکل همچنان وجود دارد، سعی کنید این عملیات را به صورت دستی انجام دهید. به Device Manager برگردید و درایور مرتبط با ماوس خود را حذف نصب کنید.
سپس، به صفحه وب رسمی سازنده ماوس دسترسی پیدا کنید و درایور ها را به صورت دستی دانلود / نصب کنید.
برای جلوگیری از آسیب رساندن به تنظیمات سیستم، توصیه اکید ما این است که از نرم افزارهای اختصاصی مانند آنچه در زیر توصیه می شود برای جستجو در وب و پیشنهاد درایورهای مناسب برای به روز رسانی درایور های قدیمی استفاده کنید.
نه تنها این نرم افزار کار را برای شما آسان می کند، بلکه می توانید از آن برای نظارت بیشتر بر درایور ها و فرآیندهای ضروری سیستم برای بهینه سازی و به روز رسانی آنها استفاده کنید.
4. تنظیمات را از کنترل پنل تنظیم کنید
1. دسترسی به کنترل پنل در دستگاه شما.
2. Access Pointer Options و از آنجا روی Mouse کلیک کنید.
3. مطمئن شوید که تیک کادر کنار Enhance pointer precision را بردارید.
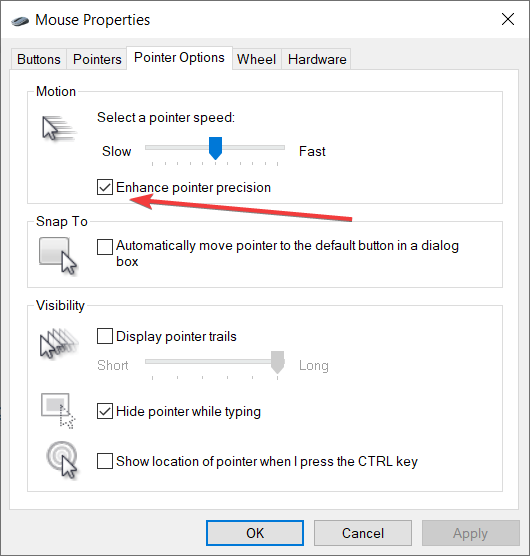
4.تغییرات خود را اعمال و ذخیره کنید.
5. کامپیوتر خود را اسکن کنید
1. کلیدهای میانبر Windows + R را فشار دهید و در کادر Run msconfig را وارد کنید.
2. در پنجره باز شده به تب Boot بروید.
3. از آنجا روی Safe Boot که در زیر Boot Options قرار دارد کلیک کنید.

4. همچنین چک باکس Network را علامت بزنید.
5. روی OK و سپس Apply کلیک کنید.
6. دستگاه ویندوز 10 خود را ریستارت کنید.
7. روند اسکن را برای حذف بدافزارهای احتمالی از سر بگیرید.
8. بدافزارها یا ویروسها میتوانند دلیل پرش ماوس باشند، بنابراین باید برنامه مخرب را حذف کنید.
توصیه می کنیم از برخی از بهترین ابزارهای حذف ویروس برای ویندوز 10 استفاده کنید. به این ترتیب می توانید مشکل پرش ماوس را در ویندوز 10 برطرف کنید.
با استفاده از قسمت نظرات در زیر به ما بگویید کدام راه حل عیب یابی برای شما کارآمد است. البته، نزدیک باشید و آموزشهای مغز رایانه را برای یادگیری نکات و ترفندهای مربوط به ویندوز بررسی کنید.