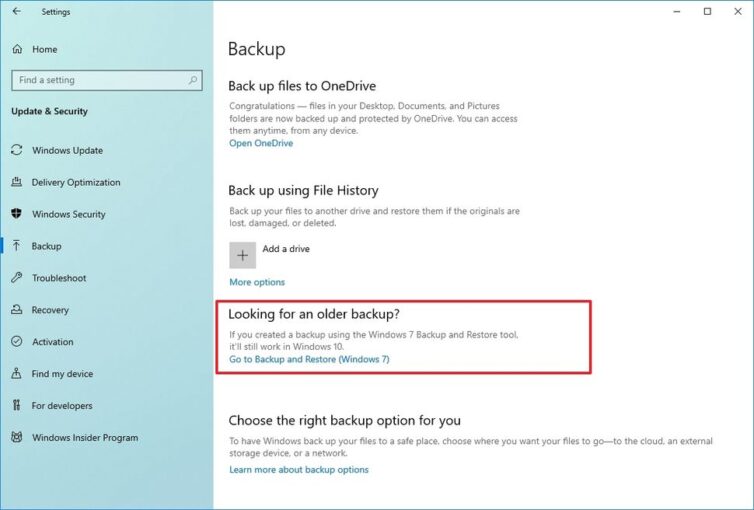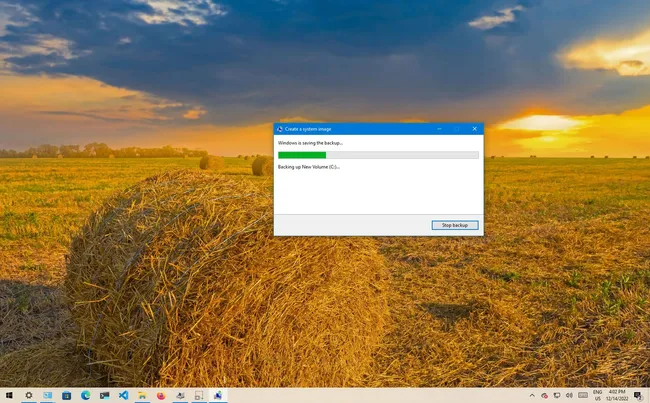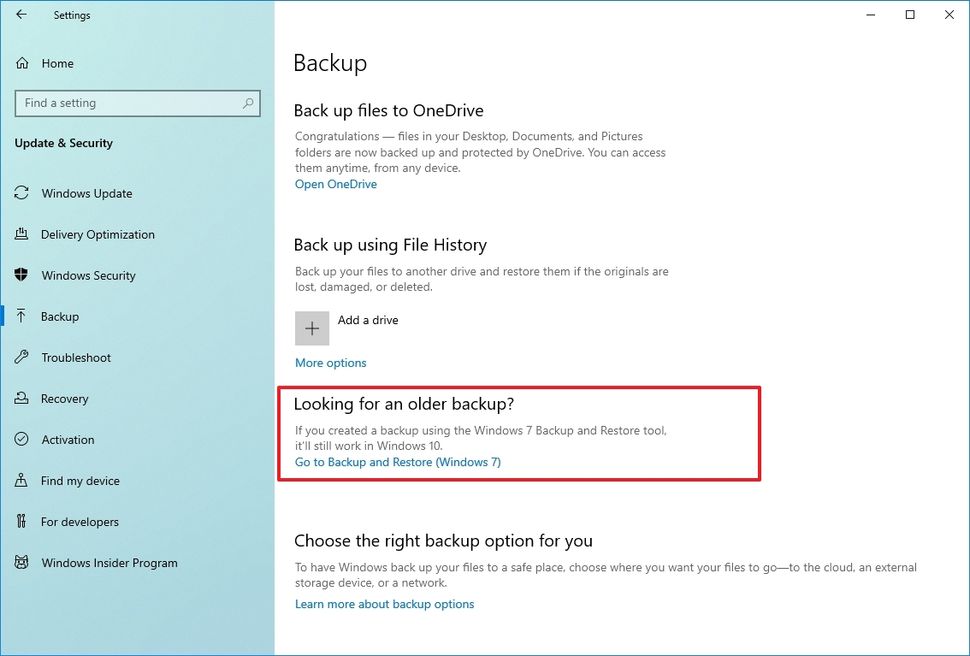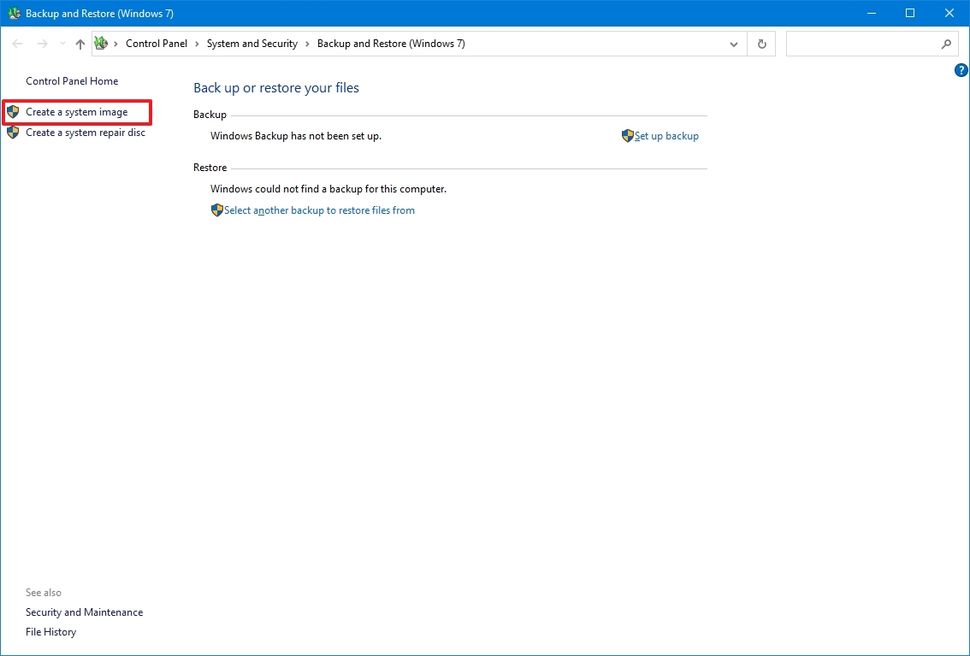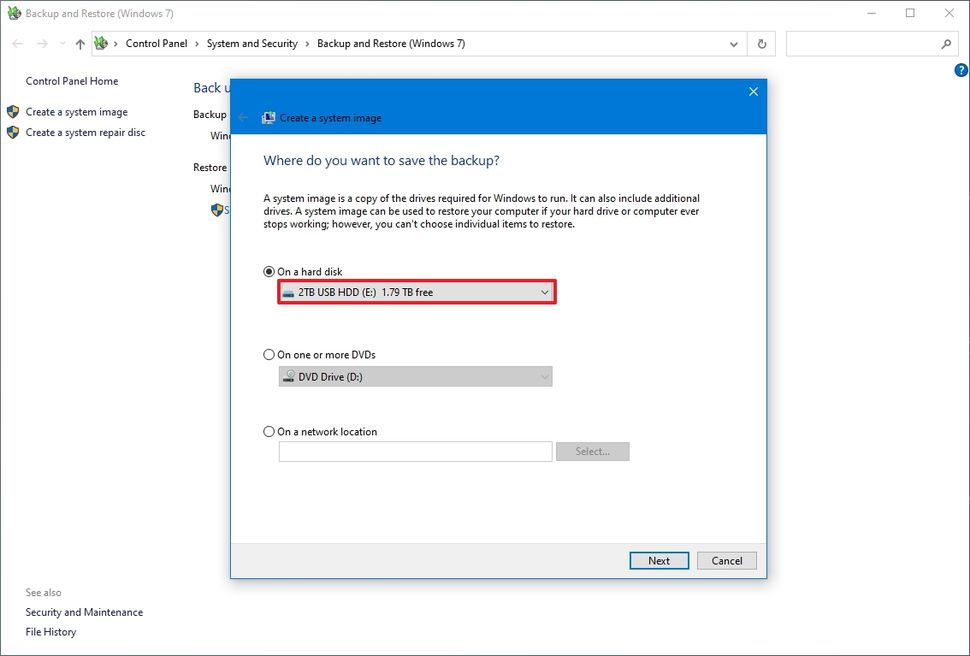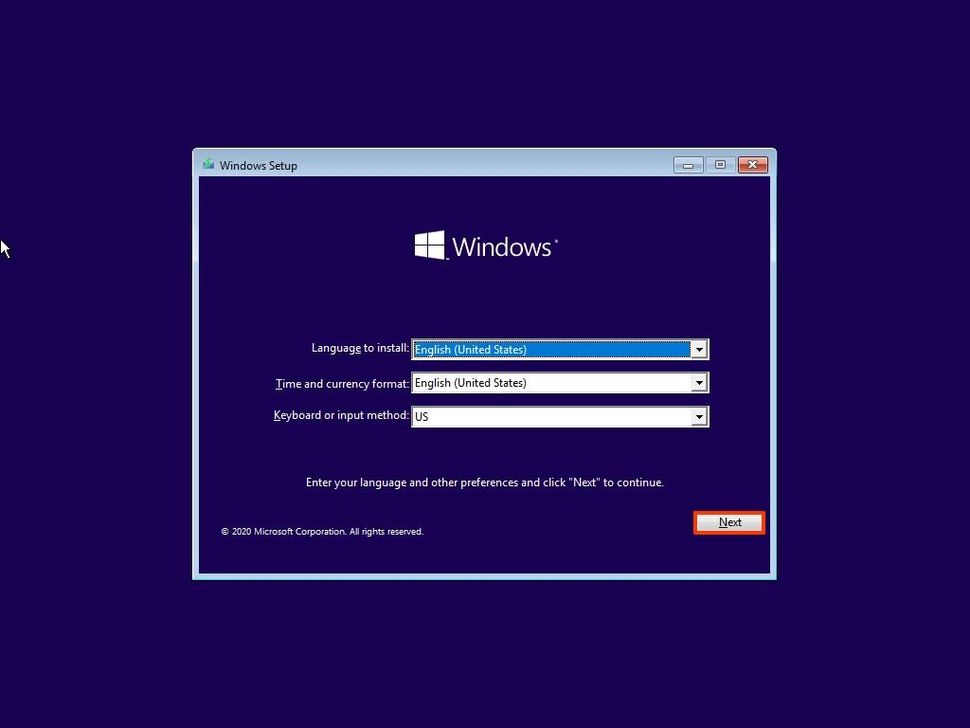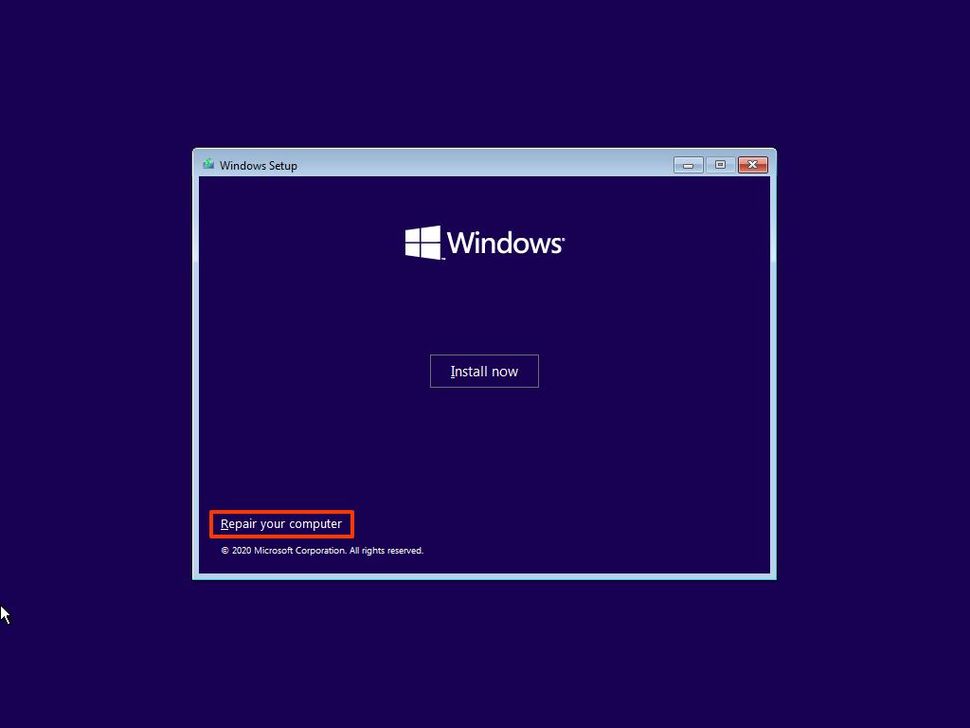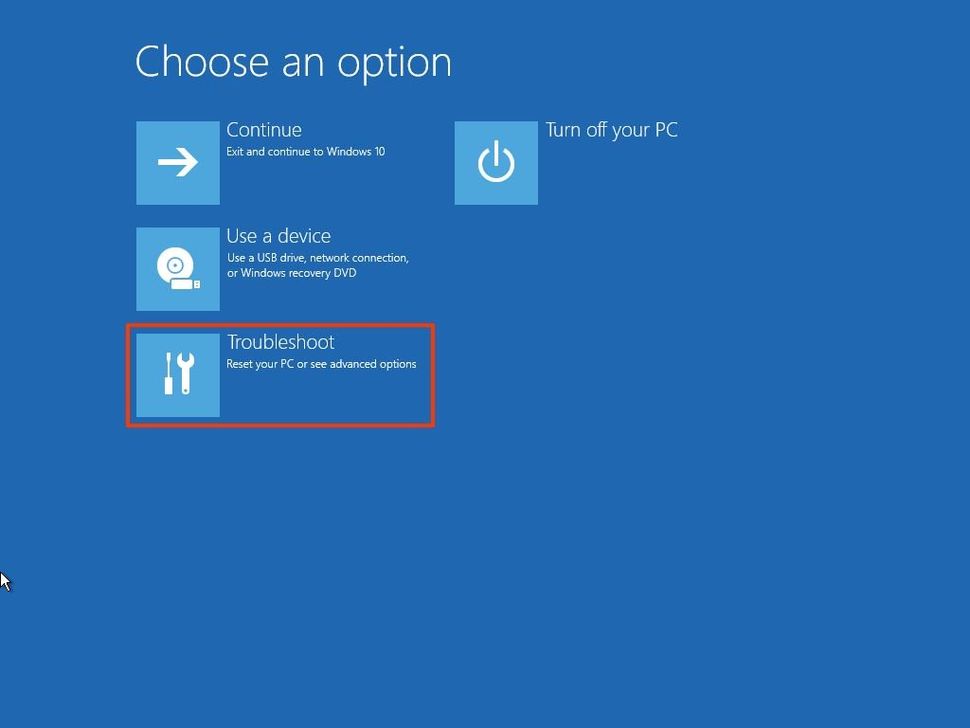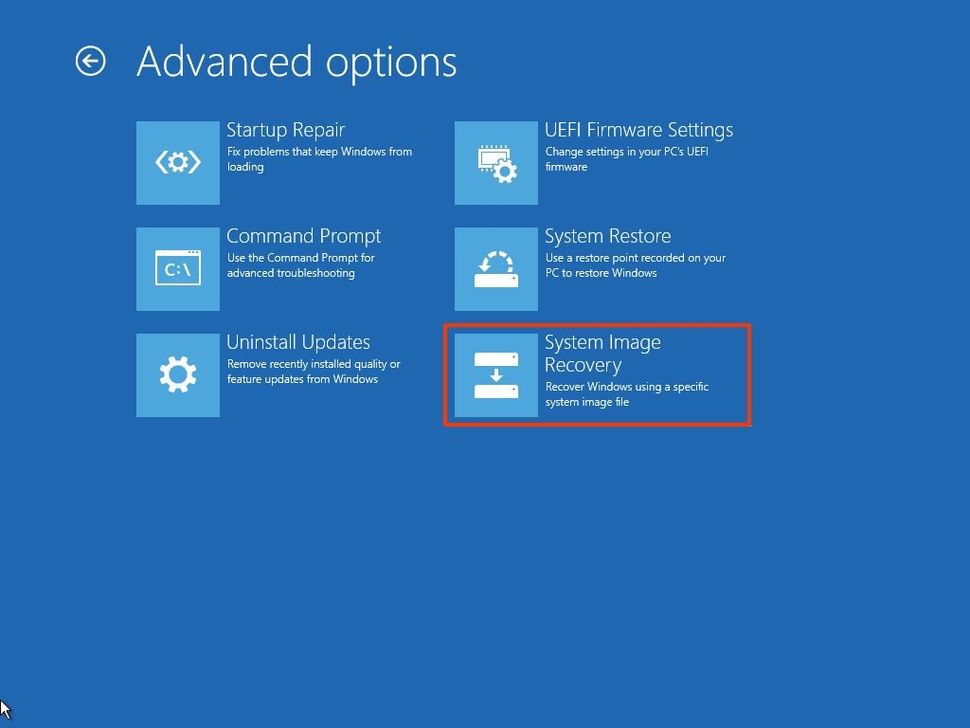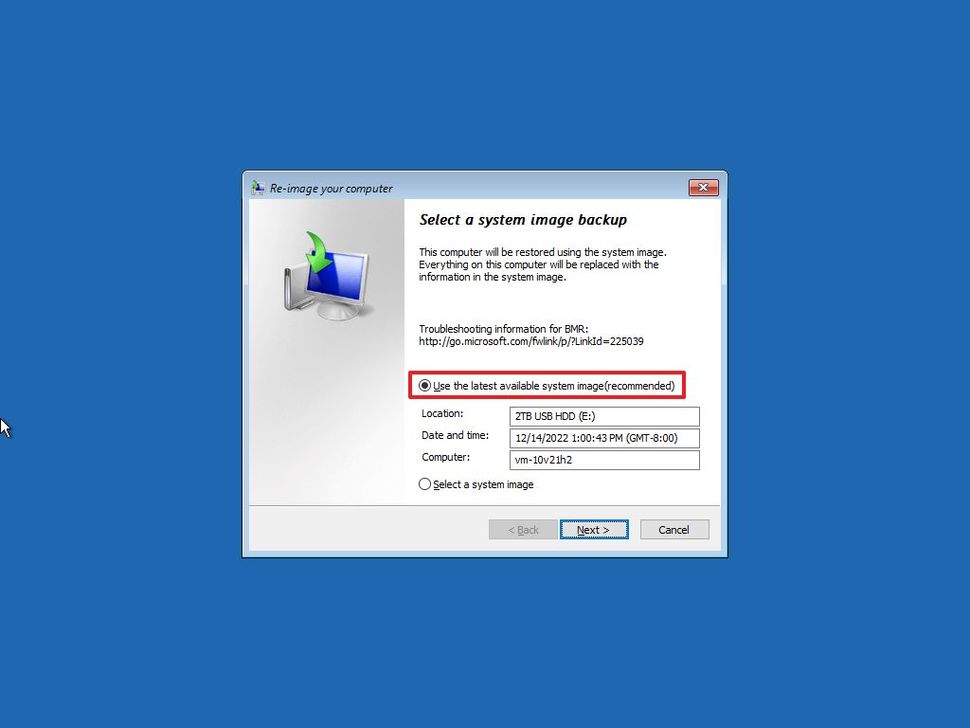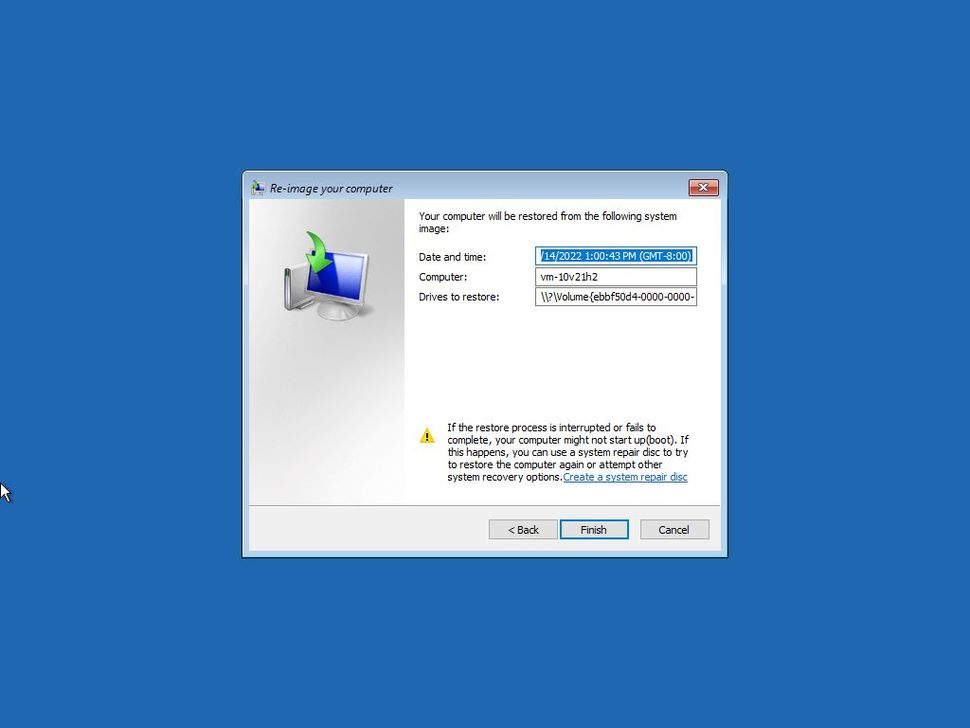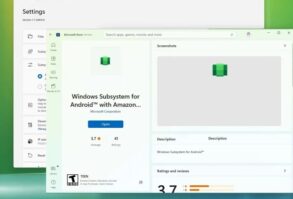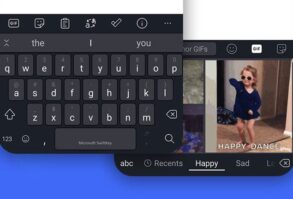همیشه باید یک نسخه پشتیبان برای محافظت از فایلها و تنظیمات خود ایجاد کنید، و در اینجا ما به شما آموزش میدهیم.
به عنوان بخشی از برنامه بازیابی بکاپ شما، یک نسخه پشتیبان کامل باید در بالای لیست شما باشد زیرا بهترین استراتژی در برابر خرابی سخت افزار، برنامه ها، مشکلات ارتقاء و حملات بدافزاری است که می تواند فایل های شما را خراب کرده و به نصب ویندوز 10 شما آسیب برساند. اگر به طور فعال پشتیبانگیری کامل ایجاد نمیکنید، اسناد، تصاویر مهم و پروژههایی را که ساعتهای طولانی را صرف تنظیم آن کردهاید در معرض خطر قرار میدهید.
اگر از ویندوز 10 استفاده می کنید، روش های مختلفی برای ایجاد پشتیبان دارید. برای مثال، میتوانید از راهحلهای دیگری برای ایجاد یک نسخه پشتیبان از کل سیستم، کپی فایلها به صورت دستی در یک درایو خارجی یا آپلود آنها در یک سرویس ذخیرهسازی ابری مانند OneDrive یا Google Drive استفاده کنید. با این حال، اگر نمیخواهید از روشهای دستی یا ابزارهای دیگری استفاده کنید، همیشه میتوانید یک نسخه پشتیبان کامل با استفاده از ابزار قدیمی داخلی Image Backup ایجاد کنید.
تصویر سیستم راه دیگری برای گفتن «پشتیبانگیری کامل» است، زیرا حاوی یک کپی از همه چیز در رایانه، از جمله نصب، تنظیمات، برنامهها و فایلها است. معمولاً، این ابزار را برای بازیابی کل سیستم از مشکلات سخت افزاری یا نرم افزاری مهم، مانند خرابی هارد دیسک یا زمانی که می خواهید به نسخه قبلی ویندوز 10 برگردید، مناسب تر می بینید.
این راهنما شما را در ایجاد یک نسخه پشتیبان کامل با تمام تنظیمات سفارشی، برنامه ها، فایل ها و نصب با استفاده از ابزار تصویر سیستم راهنمایی می کند.
نحوه ایجاد نسخه پشتیبان با ابزار سیستم در ویندوز 10
ابزار بکاپ به شما امکان می دهد یک نسخه پشتیبان کامل در یک درایو دیگری مانند هارد دیسک یا فلش مموری یا پوشه اشتراکی شبکه ایجاد کنید. با این حال، بهتر است از حافظه قابل جابجایی مانند هارد دیسک یا فلش مموری استفاده کنید، که می توانید آن را جدا کرده و در مکان فیزیکی دیگری ذخیره کنید.
برای ایجاد یک نسخه پشتیبان کامل از ویندوز 10 با ابزار system image، از این مراحل استفاده کنید:
- تنظیمات را باز کنید.
- روی Update & Security کلیک کنید.
- روی Backup کلیک کنید.
- در بخش “در جستجوی نسخه پشتیبان قدیمی تر هستید؟” در بخش، گزینه “Go to Backup and Restore (Windows 7)” را کلیک کنید.
5. روی گزینه “Image Backup” از پنجره سمت چپ کلیک کنید.
6. گزینه “On a hard disk” را انتخاب کنید.
7. از منوی کشویی «On a hard disk» استفاده کنید و فضا را برای صدور نسخه پشتیبان کامل ویندوز 10 انتخاب کنید.
8. روی دکمه Next کلیک کنید.
9. (اختیاری) هر هارد دیسک اضافی را انتخاب کنید تا آنها را در نسخه پشتیبان قرار دهید.
10 روی دکمه Next کلیک کنید.
11. روی دکمه Start Backup کلیک کنید.
12. روی دکمه No کلیک کنید.
13. روی دکمه Close کلیک کنید.
پس از تکمیل مراحل، ابزار بکاپ از کل سیستم ایجاد می کند که شامل همه چیزهای موجود در هارد دیسک اولیه و سایر درایوهایی است که ممکن است انتخاب کرده باشید.
وقتی پشتیبانگیری در حال انجام است، میتوانید به کار روی دستگاه ادامه دهید، زیرا از ویژگی «Shadow Copy» برای پشتیبانگیری از فایلها استفاده میکند، حتی اگر فایلها باز هستند و برنامهها در حال اجرا هستند.
پس از انجام فرآیند، می توانید درایو خارجی را جدا کرده و با خیال راحت ذخیره کنید. اگر دادههای ارزشمندی دارید، میتوانید نسخه پشتیبان را در مکان فیزیکی دیگری نگه دارید.
نحوه بازیابی نسخه پشتیبان در ویندوز 10
در صورت نیاز به تعویض هارد یا خرابی سخت افزار، می توانید از یکی از نسخه های پشتیبان برای بازیابی دستگاه و فایل ها استفاده کنید.
برای بازیابی نسخه پشتیبان در ویندوز 10، از این مراحل استفاده کنید:
- درایو با نسخه پشتیبان کامل را به دستگاه وصل کنید.
- درایو قابل بوت USB ویندوز 10 را به رایانه وصل کنید.
- کامپیوتر را راه اندازی کنید.
- در اعلان راه اندازی درایو قابل بوت USB، برای ادامه، هر کلیدی را فشار دهید.
- در صفحه “Windows Setup” روی دکمه Next کلیک کنید.
6. روی گزینه “Repair your computer” از گوشه سمت چپ پایین صفحه کلیک کنید.
7. روی گزینه Troubleshoot کلیک کنید.
8. روی گزینه “System Image Recovery” کلیک کنید.
9. گزینه Windows 10 را به عنوان سیستم عامل مورد نظر انتخاب کنید.
10. در صفحه «تصویر مجدد از رایانه خود»، گزینه «استفاده از آخرین تصویر سیستم موجود» را انتخاب کنید.
نکته: اگر چندین نسخه پشتیبان دارید و میخواهید نسخه قدیمیتری از سیستم و فایلها را بازیابی کنید، میتوانید از گزینه «انتخاب بکاپ» استفاده کنید.
11. روی دکمه Next کلیک کنید.
12. (اختیاری) قبل از بازیابی نسخه پشتیبان، گزینه “Format and Repartition disk” را با دقت انتخاب کنید (اگر در حال بازیابی نسخه پشتیبان در درایو جدید هستید).
نکته سریع: اگر این گزینه را انتخاب کردید، از گزینه Exclude disks برای جلوگیری از قالب بندی درایوهای ثانویه که ممکن است حاوی داده باشند استفاده کنید.
12. (اختیاری) گزینه «فقط بازیابی درایورهای سیستم» را علامت بزنید (اگر نسخه پشتیبان حاوی یک کپی از چندین درایو است و فقط می خواهید سیستم عامل را بازیابی کنید).
13. روی دکمه Next کلیک کنید.
14. روی دکمه Finish کلیک کنید.
15. روی دکمه Yes کلیک کنید.
پس از تکمیل مراحل، فرآیند بازیابی در رایانه شروع می شود. زمان اتمام بازیابی به مقدار داده و پیکربندی سخت افزار بستگی دارد.
اگر میخواهید دستگاهی را بازیابی کنید، فرآیند را قطع نکنید، زیرا میتواند باعث از کار افتادن پشتیبانگیری شود و آن را غیر قابل بوت کند. همیشه توصیه می شود لپ تاپ را به منبع تغذیه و رایانه رومیزی را به منبع تغذیه بدون وقفه (UPS) متصل کنید تا مشکلی ایجاد نشود.
پس از بازیابی نسخه پشتیبان، تنظیمات > بهروزرسانی و امنیت > Windows Update را باز کنید و روی دکمه بررسی بهروزرسانیها کلیک کنید تا بهروزرسانیهای امنیتی از دست رفته را سریع نصب کنید.
اگرچه راهحلهای پشتیبانگیری بسیاری وجود دارد، اما هنوز دلایل زیادی برای انتخاب ابزار پشتیبانگیری از تصویر سیستم دارید. به عنوان مثال، زمانی که راه حل دیگری ندارید و به برنامه بازیابی نیاز دارید، زمانی که می خواهید به نسخه جدید ارتقا دهید یا تغییراتی در سیستم ایجاد کنید. یا زمانی که می خواهید هارد دیسک اصلی را جایگزین کنید یا به یک راه سریع برای انتقال نصب و فایل ها بدون نصب مجدد نیاز دارید.
همچنین ایده خوبی است که به صورت دورهای از رایانه خود یک نسخه پشتیبان تهیه کنید تا در صورت بروز اتفاق غیرمنتظره، و نیاز به بازیابی از نقص سیستم یا سختافزار، بدافزار، باجافزار یا حملات هکری داشته باشید.
نکته ای مهم: باید در مورد این ابزار در نظر داشت این است که هدف آن بازیابی کل سیستم است، نه فایل ها و تنظیمات فردی. اگر میخواهید نسخههای بهروز فایلهای خود را نگه دارید، باید از راهحلهای دیگری مانند OneDrive یا File History استفاده کنید. همچنین، شما باید در مورد ایجاد نسخه پشتیبان فعال باشید، زیرا فقط می توانید سیستم را با فایل ها و تنظیمات تا آخرین نسخه پشتیبان بازیابی کنید. پس از پشتیبانگیری کامل، هیچ چیزی در طول بازیابی در دسترس نخواهد بود.