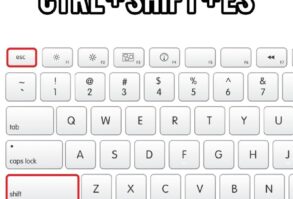سلامت هر هارد دیسک در نهایت به اتمام می رسد . ما نحوه آماده شدن برای تعویض و تست سلامت هارد دیسک را برای شما توضیح میدهیم.
هنگامی که سلامت هارد درایو شما رو به اتمام است، علائم آن را خواهید دید. صداهای عجیب، فایل های خراب، خطا هنگام بوت و سرعت انتقال همه به پایان عمر هارد اشاره می کنند. این طبیعی است، به خصوص اگر درایو شما بیش از چند سال از عمر آن گذشته باشد. در درایوهای چرخان قدیمیتر، قطعات متحرک مانند موتور میتوانند با گذشت زمان تخریب شوند یا بخشهای مغناطیسی درایوها خراب شوند.
درایوهای جدیدتر حالت فریز (SSD) قطعات متحرک ندارند، اما سلولهای ذخیرهسازی آنها هر بار که برای آنها مینویسید کمی تحلیل میروند، به این معنی که آنها نیز در نهایت از کار میافتند (اگرچه قابلیت اطمینان SSD بسیار بهتر از گذشته است).
مگر اینکه درایو شما گرمای بیش از حد یا ضربه فیزیکی را تجربه کند، احتمالاً به تدریج زودتر خراب خواهد شد. این بدان معناست که حتی اگر درایو شما صداهای عجیبی تولید نمی کند، باید هر چند وقت یکبار مراقب سلامتی آن باشید تا بتوانید قبل از وقوع آن برای تعویض هارد دیسک آماده شوید.
وضعیت هارد درایو خود را با S.M.A.R.T بررسی کنید
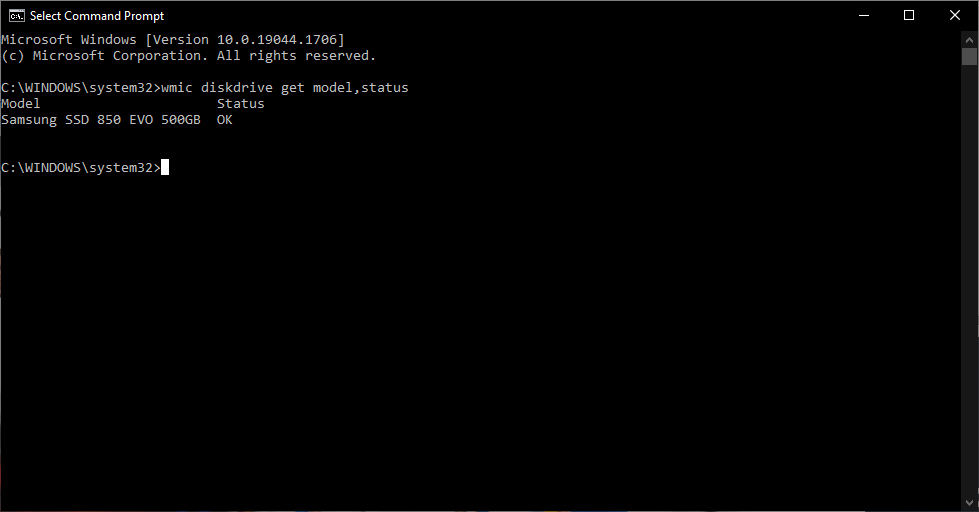
اکثر درایوهای مدرن دارای ویژگی به نام S.M.A.R.T هستند. (فناوری نظارت، تجزیه و تحلیل و گزارش خود)، که ویژگی های مختلف درایو را در تلاش برای شناسایی دیسک خراب نظارت می کند. به این ترتیب، رایانه شما به طور خودکار قبل از از دست دادن اطلاعات به شما اطلاع می دهد و درایو می تواند در حالی که هنوز کار می کند جایگزین شود.
در ویندوز می توانید به صورت دستی S.M.A.R.T را بررسی کنید. وضعیت درایوهای شما از Command Prompt فقط “cmd” را در نوار جستجو تایپ کنید و برنامه را باز کنید. در کادر پاپ آپ اجرا کنید:
wmic diskdrive get model,status
اگر درایو خراب یا سلامت کمی داشته باشد، Pred Fail را نشان می دهد اگر سلامت مناسبی داشته باشه “Ok” نشان دهد، که به معنای مشکلی ندارد میباشد.
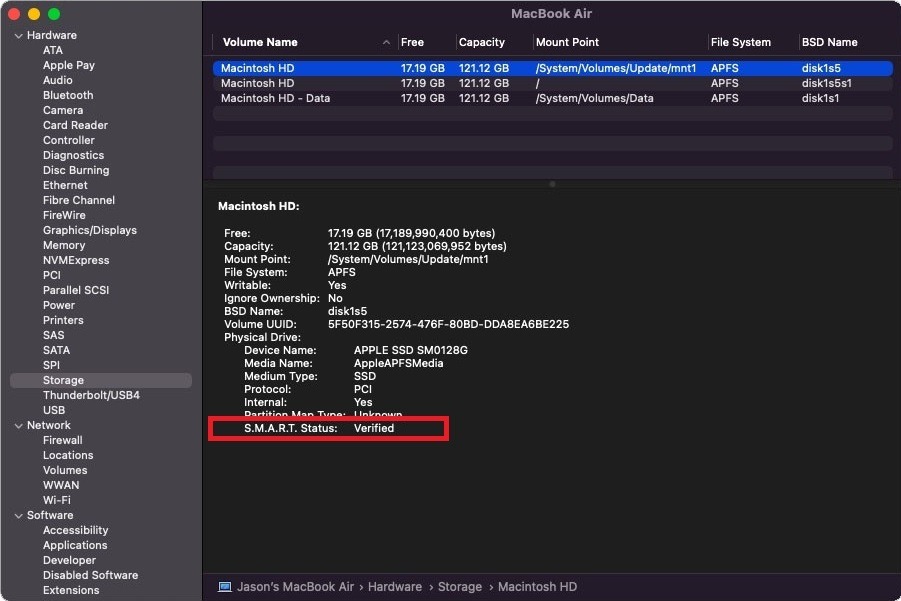
در مک، روی نماد Apple در بالای صفحه کلیک کنید و About This Mac را انتخاب کنید. روی System Report کلیک کنید و Storage را از لیست انتخاب کنید. مطمئن شوید که درایو صحیح انتخاب شده است (به طور پیش فرض Macintosh HD نامیده می شود) و S.M.A.R.T را جستجو کنید. وضعیت در پنجره وضعیت باید یا Verified به معنی سالم یا Failing که به معنی مشکل است خوانده شود.
برنامه های کاربردی را برای اطلاعات بیشتر نصب کنید
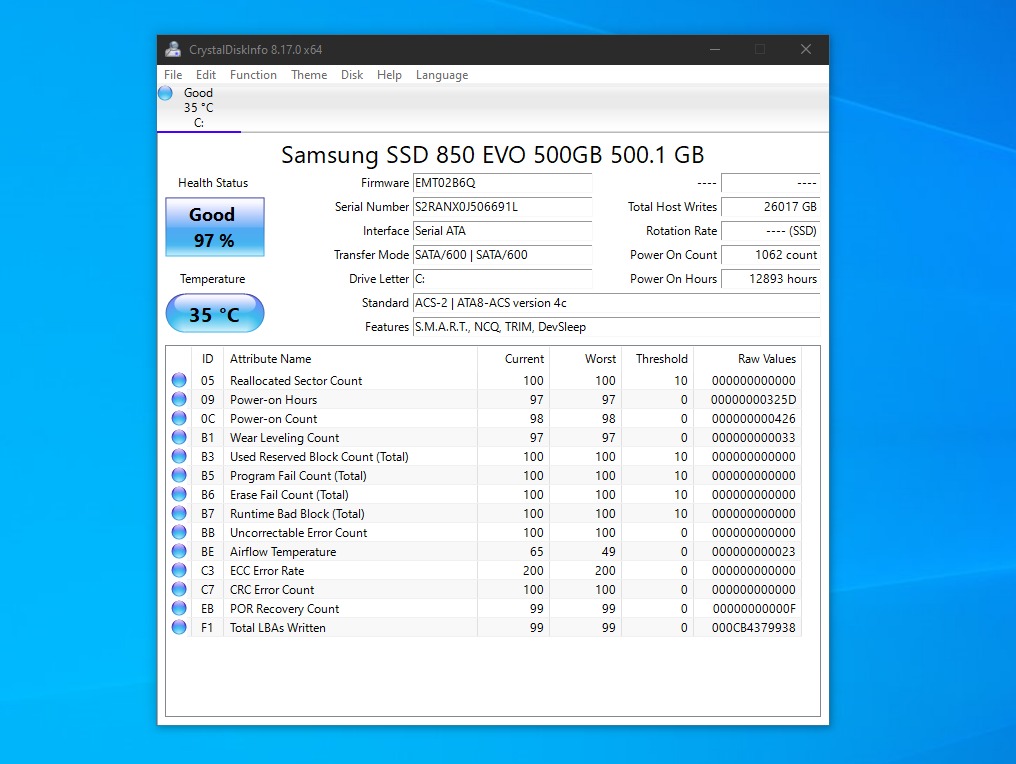
پایه S.M.A.R.T. اطلاعات می تواند گمراه کننده باشد IT فقط به شما می گوید که آیا درایو شما نزدیک به پایان سلامت است، اما می توانید مشکلاتی را تجربه کنید حتی اگر S.M.A.R.T اولیه باشد. وضعیت خوب است برای نگاهی دقیق تر، توصیه می کنم CrystalDiskInfo را برای ویندوز (رایگان) یا DriveDx را برای macOS (20 دلار با نسخه آزمایشی رایگان) دانلود کنید، که هر دو S.M.A.R.T جزئیات بیشتری را ارائه می دهند. اطلاعاتی که رایانه شما به تنهایی ارائه می کند.
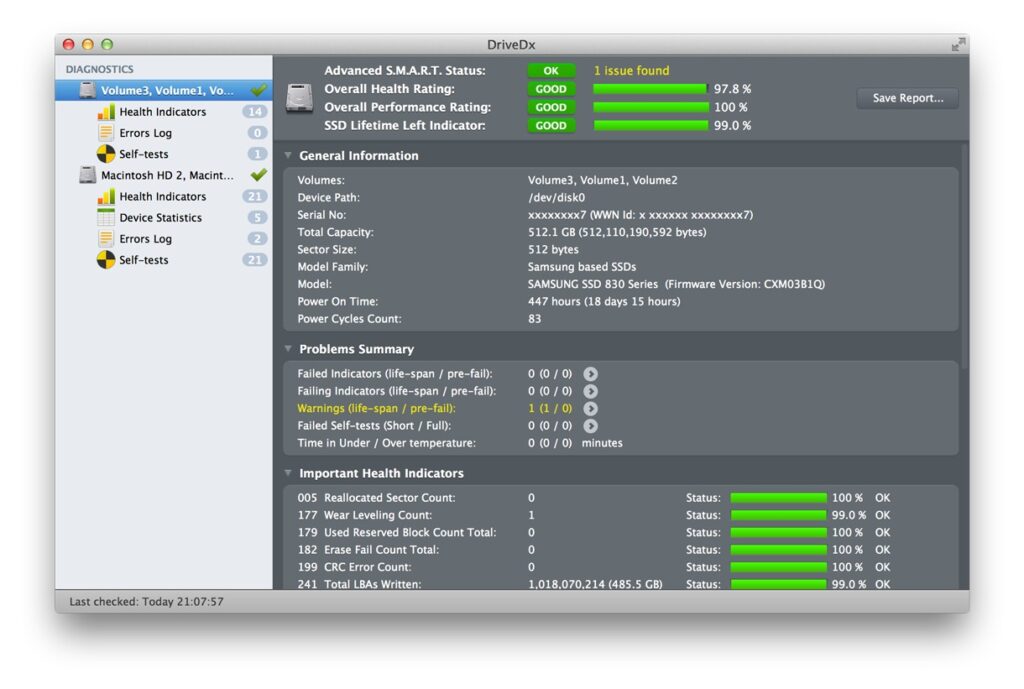
به جای اینکه بگویند درایو شما خوب یا بد است، مانند ابزارهای داخلی، CrystalDiskInfo و DriveDx نیز به ترتیب گزینه های واسطه بیشتری مانند احتیاط یا هشدار دارند. این برچسبها برای هارد دیسکها و SSD هایی اعمال میشود که شروع به فرسودگی میکنند، اما لزوماً در بستر خطر نیستند.
به عنوان مثال، درایو شما ممکن است دارای چند بخش بد و تخصیص مجدد باشد، و هنوز ممکن است با هیچ مشکلی مواجه نشده باشید – احتمالاً به این دلیل که آن بخش های بد در آن زمان هیچ داده واقعی را در خود جای نداده بودند. اما اگر حتی یکی از آن بدسکتورها بر روی فایل مورد نیاز شما قرار گیرد، ممکن است خراب شود. بنابراین بخش احتیاط معمولاً نشانگر خوبی است که نشان میدهد باید از درایو نسخه پشتیبان تهیه کنید و به زودی به تعویض آن فکر کنید، حتی اگر هنوز مشکلی ندارید.
اگر می خواهید تصویری عمیق تر و دقیق تر از سلامت درایو خود داشته باشید، وب سایت سازنده آن را برای ابزار اختصاصی بررسی کنید. به عنوان مثال، سیگیت SeaTools را برای درایوهای خود، وسترن دیجیتال داشبورد Western Digital برای درایوهای خود، و سامسونگ سامسونگ Magician را برای SSD های خود دارد. این ابزارها گاهی اوقات میتوانند فناوریهای خاصی را که مربوط به هارد دیسکها و SSD است، در نظر بگیرند.
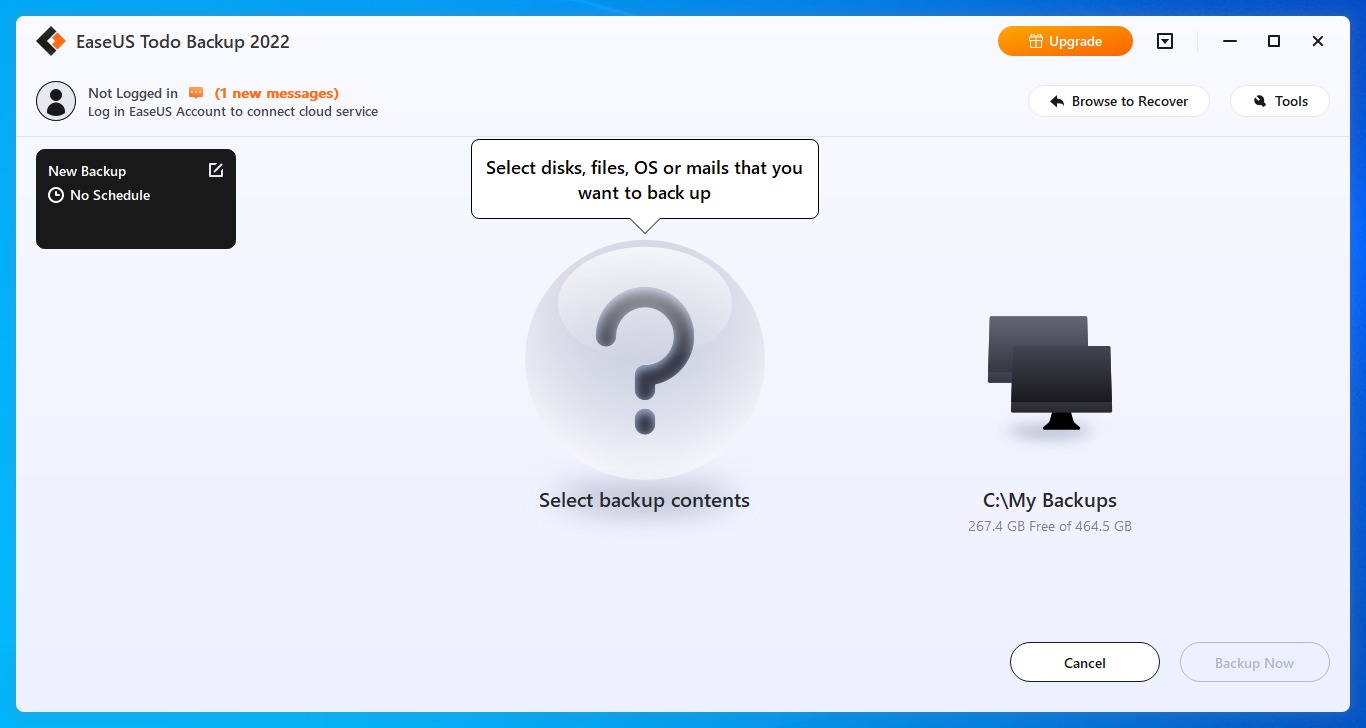
درایوهای دارای وضعیت احتیاط یا Pred Fail لزوماً فردا خراب نمی شوند. آنها می توانستند برای یک یا دو سال کنار هم بنشینند یا در عرض یک هفته مثل میخ در بمیرند. اما اگر اخطار دریافت میکنید، وقت آن است که از فایلهای خود نسخه پشتیبان تهیه کنید، قبل از اینکه درایو شما از کار بیفتد.
با این حال، اکنون زمان تهیه نسخه پشتیبان کامل نیست. نمیخواهید با خواندن زیاد روی درایو استرس وارد کنید، یا ممکن است در حین پشتیبانگیری از کار بیفتد. در عوض، یک درایو خارجی را وصل کنید و مهمترین فایلهای خود را روی آن کپی کنید – عکسهای خانوادگی، اسناد کاری و هر چیز دیگری که به راحتی قابل تعویض نیست. سپس، هنگامی که مطمئن شدید که آنها ایمن هستند، سعی کنید یک کلون درایو کامل را با چیزی مانند EaseUS Todo Backup Free (ویندوز) یا Carbon Copy Cloner (Mac) انجام دهید.
اگر هارد دیسک شما قبلاً از کار افتاده است، اوضاع بسیار سختتر میشود و احتمالاً به یک سرویس بازیابی اطلاعات حرفهای مانند DriveSavers نیاز خواهید داشت که میتواند 1 میلیون تومان الی 10 میلیون تومان یا بیشتر هزینه داشته باشد.
اکنون برای خرابی هارد درایو آماده شوید
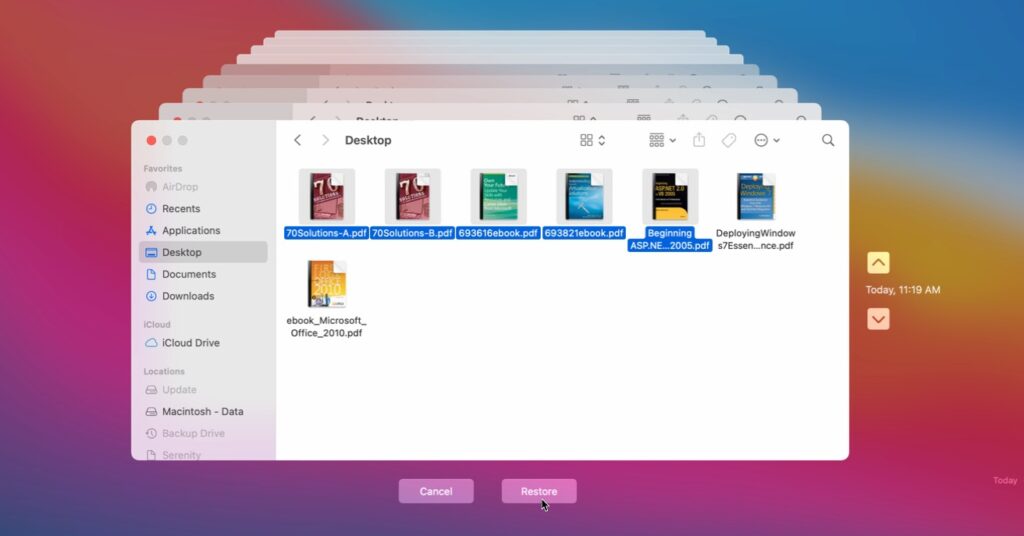
موضوع اگر هارد دیسک شما از کار می افتد نیست، مسئله “چه زمانی” است. همه هارد دیسکها در نهایت از کار میافتند، و اگر میخواهید از دست دادن همه فایلهای مهم خود جلوگیری کنید، باید به طور منظم از رایانه خود نسخه پشتیبان تهیه کنید، از جمله زمانی که درایو سالم است. می دانم، شما قبلاً آن را شنیده اید، اما آیا واقعاً آن را انجام می دهید؟
در نهایت اگر جواب خود را در این مقاله نیفاتید کافیست در اپلیکیشن مغز رایانه از قسمت پشتیبانی کامپیوتر با ما در ارتباط باشید.