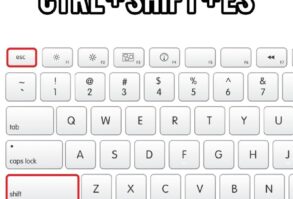فریز کامپیوتر
هدف اصلی کارتهای گرافیک، نمایش گرافیک است. بدون کارت گرافیک، کامپیوتر شما حتی بوت نمی شود. اگر درایورهای کارت گرافیک خراب باشند، رایانه شما برای ارائه گرافیک بصری و عملکرد درست مشکل خواهد داشت.
ممکن است باعث شود رایانه شما در کارهایی که نیاز به رندر گرافیکی دارند، مانند بازی کردن یا تماشای یک ویدیو، هنگ بزند یا ضعیف عمل کند.
صدای بلند فن ها
یک کارت گرافیک نادرست انرژی بیشتری می گیرد و گرمای زیادی تولید می کند. فن های کامپیوتر شما همچنین با کارکردن با حداکثر سرعت خود گرما را از بین می برند که باعث می شود صدای کامپیوتر شما به طرز ناخوشایندی بلند شود.
بنابراین، وقتی متوجه شدید که فن رایانه شخصی شما با حداکثر سرعت خود کار می کنند، ممکن است به دلیل خرابی درایورهای کارت گرافیک شما باشد، یا شاید گرد و غبار اطراف آن باشد.
خرابی برنامه
وقتی میخواهید یک بازی را اجرا کنید یا ویدیویی را در مرورگر خود پخش کنید، اغلب با مشکلات خرابی برنامه مواجه میشوید. دلیل این امر این است که کارت گرافیک به درستی کار نمی کند و نمی تواند گرافیک بازی یا کدک ویدیو را رندر کند.
چرا و چه زمانی باید درایور کارت گرافیک خود را ریست کنید؟
ارتقا به کارت گرافیک جدید
اگر به آخرین مدل کارت گرافیک ارتقا می دهید یا به سازنده دیگری تغییر می دهید، درایورهای کارت گرافیک قبلی شما باید ریست شوند و باید جدیدترین درایورهای گرافیک را نصب کنید. نصب جدیدترین درایورهای گرافیکی تضمین می کند که کارت گرافیک شما با هم ارتباط برقرار کرده و عملکرد مطلوبی دارد.
پاک کردن حافظه پنهان و تنظیمات GPU معیوب
بازنشانی درایورهای GPU همچنین فایل های کش قبلی درایورها و تنظیمات معیوب را که ممکن است به طور تصادفی پیکربندی کرده باشید حذف می کند. با این حال، تنظیم مجدد درایورهای GPU همه چیز را خنثی می کند.
عیب یابی مشکلات GPU
درایورهای GPU ممکن است خراب شوند اگر مدتی است به دلایل مختلف به روز نشده باشند. بازنشانی درایورها مشکلاتی را که به دلیل معیوب بودن درایورهای GPU مانع از اجرای صحیح GPU شما می شود برطرف می کند.
عملکرد ضعیف GPU
وقتی متوجه شدید که پردازنده گرافیکی شما به طور ناگهانی ضعیف عمل می کند، درایورهای کارت گرافیک را ریست کنید. این ممکن است در مورد پردازندههای گرافیکی که درایورهای آنها برای مدت طولانی بهروزرسانی نشدهاند، اتفاق بیفتد.
درایورهای خراب از بهروزرسانیهای خودکار ویندوز: بهروزرسانیهای ویندوز بهطور خودکار درایورهای اجزای داخلی شما را دوباره نصب میکنند. اگر درایورهای باگی را برای GPU یا اجزای داخلی دیگر نصب کرده باشد، ممکن است GPU شما به درستی کار نکند. با تنظیم مجدد درایورهای GPU می توانید عملکرد GPU خود را بهبود بخشید.
برای بهبود عملکرد
تنظیم مجدد درایورهای کارت گرافیک به عملکرد بهتر کارت گرافیک کمک می کند. سازندگان کارتهای گرافیک بهروزرسانیهای جدید درایور را برای بهبود عملکرد GPU و رفع اشکالات منتشر میکنند. علاوه بر این، به پاک کردن کش و فایلهای ناخواسته کمک میکند، عملکرد را بهبود میبخشد و در صورت وجود اشکالات را حذف میکند. به همین دلیل است که اغلب باید درایورهای کارت گرافیک خود را ریست کنید.
نحوه ریست کردن درایورهای کارت گرافیک
در وبلاگ مغز رایانه بهترین روش برای تنظیم مجدد درایورهای کارت گرافیک وجود دارد:
روش 1: درایورهای کارت گرافیک را به روز کنید
مرحله 1) کلید “Windows” را روی صفحه کلید فشار دهید و سپس “Device Manager” را جستجو کنید.
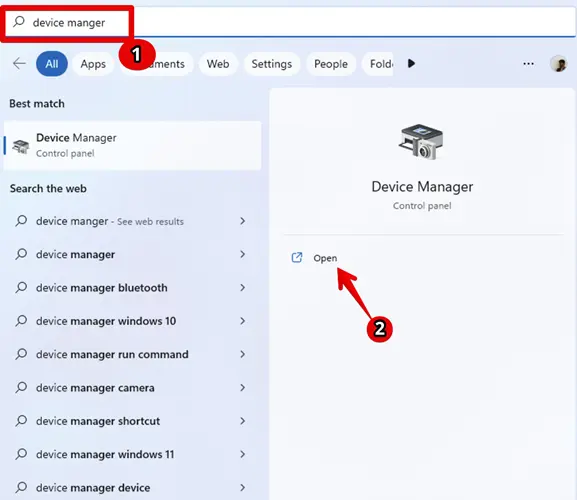
مرحله 2) “Display adapters” را باز کنید و روی کارت گرافیک خود کلیک راست کنید، سپس “Properties” را انتخاب کنید.
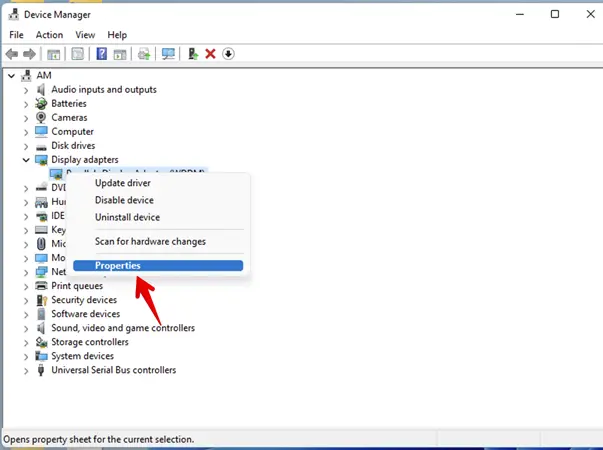
مرحله 3) تب “Drivers” را باز کنید و سپس “Update driver” را انتخاب کنید.

مرحله 4) روی “جستجوی خودکار برای نرم افزار درایور به روز” کلیک کنید و چند ثانیه فرصت دهید تا درایورهای جدید پیدا شوند.
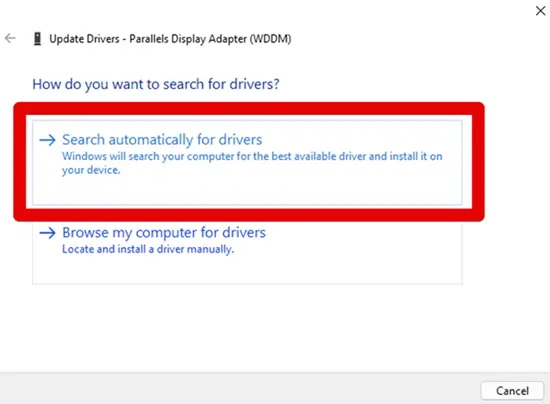
مرحله 5) پس از اینکه ویندوز درایورهای جدیدی را که برای GPU شما در دسترس هستند شناسایی کرد، با کلیک بر روی “Next” درایورها را نصب کنید.
مرحله 6) پس از نصب آخرین درایورها برای GPU خود، کامپیوتر خود را مجددا راه اندازی کنید تا تغییرات اعمال شوند.
روش 2: از Display Driver Uninstaller استفاده کنید
مرحله 1) با استفاده از این وب سایت، Display Driver Uninstaller را دانلود کنید.
مرحله ۲) با دکمه سمت راست ماوس روی پوشه ZIP کلیک کنید، سپس «Extract All» را انتخاب کنید.
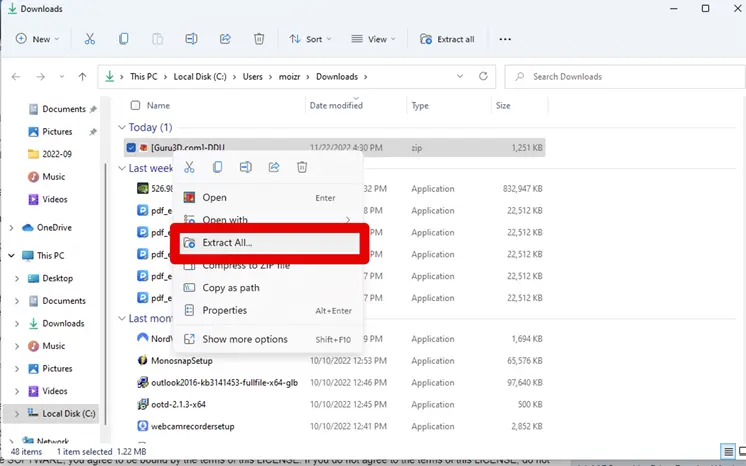
مرحله 3) اکنون پوشه استخراج شده را باز کنید.
یک نماد برنامه را مشاهده خواهید کرد. آن را باز کنید و دوباره مکانی را که میخواهید فایلها را برای Display Driver Uninstaller استخراج کنید انتخاب کنید. مکان پیش فرض را انتخاب کنید.
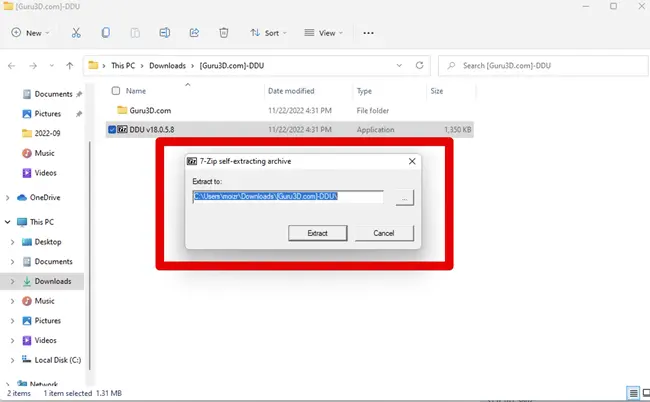
مرحله 4) رایانه شخصی خود را در “safe mode” بوت کنید.
دکمه Shift را فشار داده و نگه دارید و سپس روی Restart کلیک کنید.
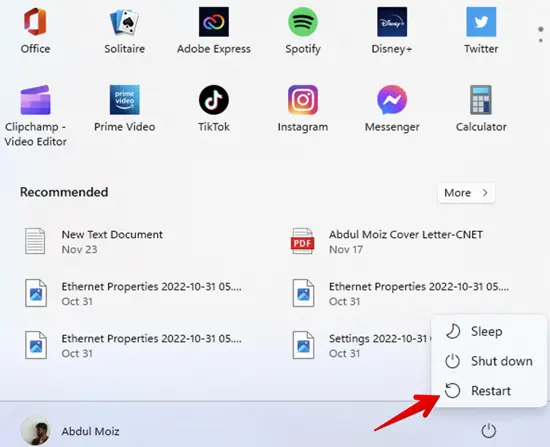
مرحله 5) در صفحه بعدی، در زیر پنجره «گزینههای پیشرفته»، روی «عیبیابی» و سپس گزینههای «پیشرفته» کلیک کنید و در نهایت «تنظیمات راهاندازی» را انتخاب کنید.
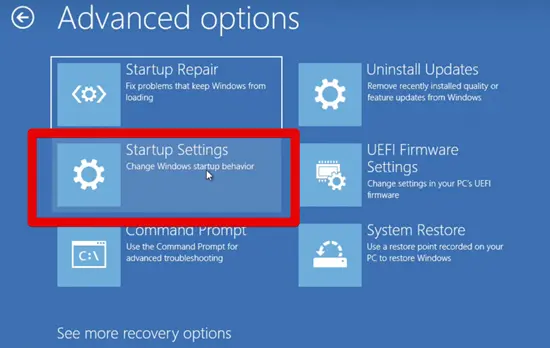
مرحله 6) در قسمت “Startup Settings”، روی “Restart” کلیک کنید و اجازه دهید رایانه شما راه اندازی مجدد شود.
مرحله 7) اکنون شماره ای را فشار دهید که مربوط به راه اندازی رایانه شما در “Safe Mode” است.
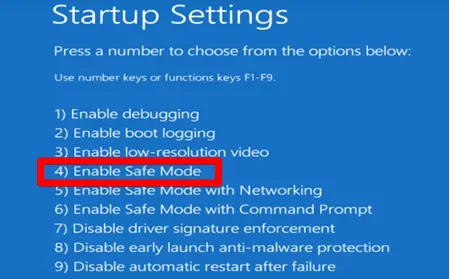
مرحله 8) رایانه شما دوباره در “حالت ایمن” راه اندازی مجدد می شود. با وارد کردن رمز عبور وارد حساب کاربری خود شوید.
مرحله 9) مکانی را که Display Driver Uninstaller را استخراج کرده اید باز کنید و آن را اجرا کنید.
مرحله 10) در منوی کشویی سمت راست، “GPU” را انتخاب کنید و سپس سازنده GPU را انتخاب کنید.
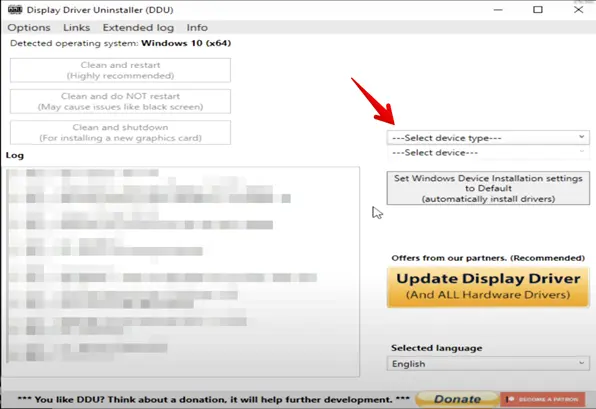
مرحله 11) پس از انجام، بر روی “Clean and restart” کلیک کنید.
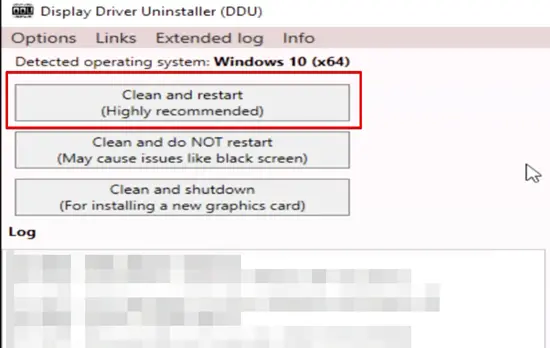
مرحله 12) چند ثانیه به Display Driver Uninstaller فرصت دهید تا درایورها را حذف کرده و رایانه شما را به طور معمول راه اندازی مجدد کند.
مرحله 13) پس از حذف درایورها، درایورهای جدید را نصب کنید. به وب سایت سازنده بروید و سپس صفحه دانلود درایور را باز کنید.
مرحله 14) مدل، سری و مدل درایور را انتخاب کنید و سپس درایورها را جستجو کنید.

مرحله 15) راهانداز درایورهای GPU را دانلود کرده و روی آن دوبار کلیک کنید تا اجرا شود. دستورالعمل های روی صفحه را دنبال کنید تا درایورهای گرافیکی را به صورت دستی بر روی رایانه خود نصب کنید.
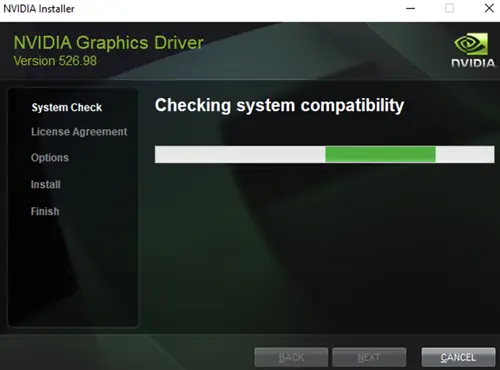
روش 3: درایور گرافیک خود را با استفاده از میانبر صفحه کلید بازنشانی کنید
هنگامی که رایانه شما در حال یخ زدن یا لکنت است، کارت گرافیک خود را با فشار دادن کلیدهای میانبر صفحه کلید “Win+Ctrl+Shift+B” ریست کنید.
در حین تنظیم مجدد، برای لحظه ای یک صفحه سیاه می بینید، سپس صفحه دوباره ظاهر می شود.
روش 4: درایور کارت گرافیک را با استفاده از PowerShell بازنشانی کنید
در اینجا نحوه تنظیم مجدد درایورهای گرافیکی با استفاده از PowerShell آورده شده است:
مرحله 1) دکمه “شروع” را فشار دهید و سپس “PowerShell” را جستجو کنید.
مرحله ۲) روی Run as administrator کلیک کنید.

مرحله 3) دستور pnputil /enum-devices /class Display را وارد کنید و کلید “Enter” را فشار دهید تا جزئیات آداپتورهای نمایشگر را بیابید.
مرحله 4) جزئیات آداپتورهای نمایشگر خود را خواهید دید. شناسه نمونه آداپتورهای نمایشگر را کپی کنید و از این دستور pnputil /restart-device (Instance ID) استفاده کنید، به عنوان مثال، “pnputil /restart-device ACPI\PRL4005\0”
روش 5: درایور کارت گرافیک را با استفاده از Task Manager ریست کنید
مرحله 1) کلیدهای CTRL + ALT + DEL روی صفحه کلید خود را به طور همزمان فشار دهید.
مرحله 2) در بخش “Processes” کارت گرافیک خود را پیدا کرده و آن را انتخاب کنید.
مرحله 3) بر روی کارت گرافیک کلیک راست کرده و سپس “End task” را انتخاب کنید.
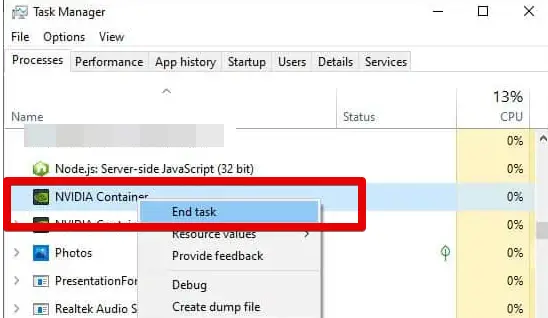
مرحله 4) اگر بیش از یک فرآیند وجود دارد، همه آنها را انتخاب کنید و روی “پایان کار” کلیک کنید.
روش 6: از پنجره تنظیمات کارت گرافیک برای تنظیم مجدد درایورها استفاده کنید
کارت گرافیک انویدیا:
مرحله 1) بر روی نوار وظیفه یا دسکتاپ کلیک راست کرده و روی “کنترل پنل NVIDIA” کلیک کنید.
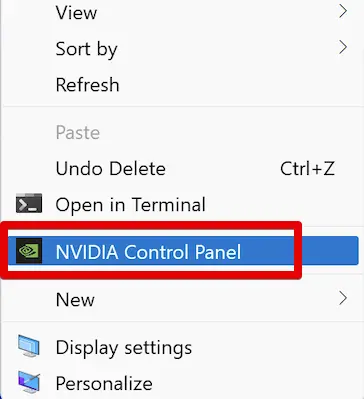
روی “Manage 3D Settings” کلیک کنید.
تنظیمات Golbal را انتخاب کنید.
در پنجره سمت راست، بر روی “بازیابی” در برگه “تنظیمات جهانی” کلیک کنید.
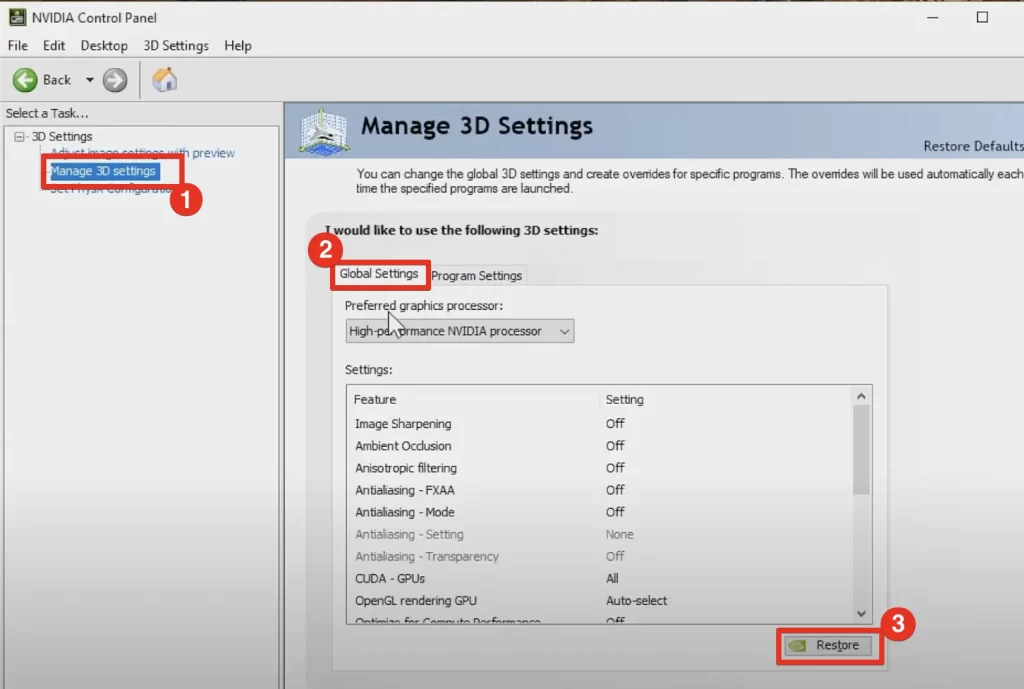
مرحله 2) کامپیوتر خود را مجددا راه اندازی کنید تا تغییرات اعمال شوند.
کارت گرافیک اینتل:
مرحله 1) با کلیک راست بر روی دسکتاپ خود و انتخاب “Graphics Settings” کنترل پنل اینتل را باز کنید.
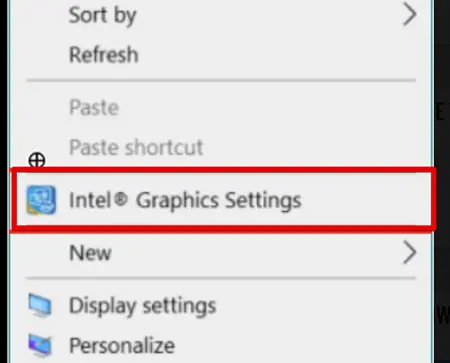
مرحله 2) “3D” را انتخاب کنید و آن پنجره را باز کنید.
مرحله 3) اکنون بر روی “Restore Defaults” کلیک کنید.
مرحله 4) پس از اتمام کار، کامپیوتر خود را مجددا راه اندازی کنید.
کارت گرافیک AMD
مرحله 1) کنترل پنل AMD را با کلیک راست بر روی دسکتاپ خود و انتخاب “AMD Radeon Settings” باز کنید.

مرحله 2) در گوشه بالا سمت راست، روی نماد چرخ دنده کلیک کنید.
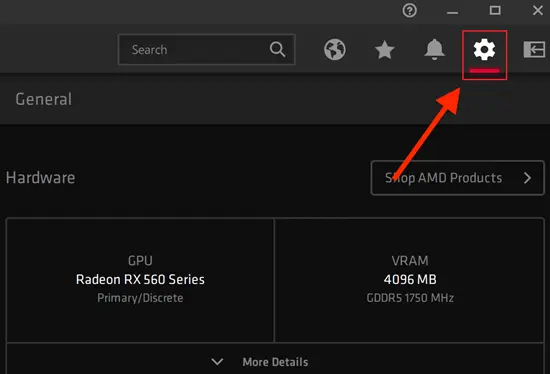
مرحله 3) در زیر تب “System”، روی “Perform Reset” کلیک کنید.
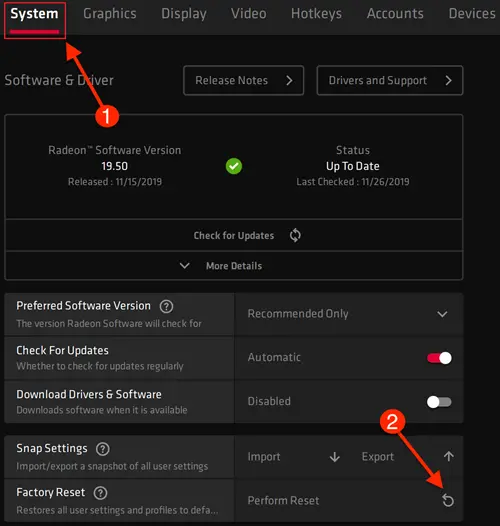
مرحله 4) اکنون کامپیوتر خود را مجددا راه اندازی کنید.
روش 7: استفاده از Device Manager برای تنظیم مجدد درایور گرافیک
مرحله 1) Win+R را فشار دهید و سپس “devmgmt.msc” را تایپ کنید.
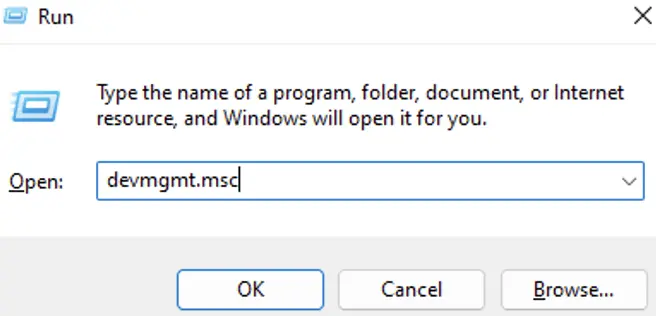
مرحله 2) روی درایورهای کارت گرافیک خود کلیک راست کرده و «Disable device» را انتخاب کنید و سپس روی «Yes» کلیک کنید.
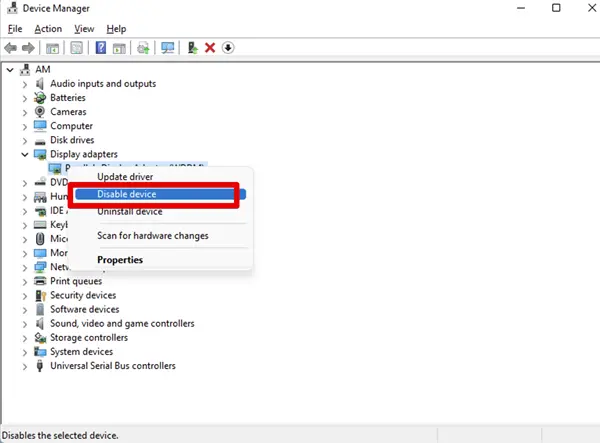
مرحله 3) اکنون دوباره روی درایورها کلیک راست کرده و “Enable” را انتخاب کنید.
اگر بازنشانی درایورهای کارت گرافیک کمکی نکرد چه باید کرد؟
گرد و غبار را از روی کارت گرافیک و کامپیوتر پاک کنید: گرد و غبار دشمن وسایل الکترونیکی است و اگر کامپیوتر و قطعات داخلی خود را گهگاه تمیز نکنید، گرد و غبار به داخل آن نفوذ کرده و باعث مشکلاتی در عملکرد می شود. با تجمع گرد و غبار، رایانه شخصی شروع به مصرف انرژی بیشتری می کند، داغ تر می شود و در نهایت اجزای آن را خراب می کند.
کابل ها را به درستی وصل کنید: یکی دیگر از دلایلی که می توانید متوجه شوید که GPU شما عملکرد مطلوبی ندارد یا ایجاد مصنوعات به دلیل اتصال شل است.
ممکن است به مرور زمان به رایانه خود فشارهای کمی داده باشید که باعث شده کابل اتصال GPU به مادربرد شل شود. بنابراین، کامپیوتر خود را خاموش کنید و سپس هر دو طرف را به درستی وصل کنید.
به روز رسانی ویندوز: مایکروسافت دائماً به روز رسانی های امنیتی و رفع اشکال را انجام می دهد تا رایانه شما به طور کارآمد کار کند. بنابراین، اگر بازنشانی درایورهای کارت گرافیک کمکی نکرد، توصیه می کنیم ویندوز را با آخرین پچ آپدیت کنید.
به روز رسانی BIOS/UEFI:
BIOS و UEFI به اجزای رایانه کمک می کنند تا با سیستم عامل ارتباط برقرار کنند. اگر مدتی است به روز نشده باشند، می توانند مانند هر نرم افزار دیگری خراب شوند. BIOS/UEFI خود را با جدیدترین به روز رسانی موجود برای مادربرد خود به روز کنید. این به کارت گرافیک کمک می کند تا به درستی با کامپیوتر ارتباط برقرار کند.
نصب نسخه جدید
اگر پس از بهروزرسانی درایورهای جدید، GPU با مشکل مواجه شد، درایورهای کارت گرافیک را به نسخه قبلی بهروزرسانی کنید. گاهی اوقات نسخه جدیدتر ممکن است ناپایدار باشد و در نتیجه کارت گرافیک شما دچار مشکل شود. تنزل دادن درایورها به نسخه قدیمی تر، تجربه پایدارتری را تضمین می کند.
اقدامات احتیاطی هنگام تنظیم مجدد کارت گرافیک
برخی از اقدامات احتیاطی وجود دارد که باید هنگام/پس از ریست کردن کارت گرافیک خود رعایت کنید. آن ها هستند:
قبل از بازنشانی کارت گرافیک، همه برنامه ها و فایل های باز را ببندید: باید برنامه ها یا فایل های باز را ببندید زیرا ممکن است پیشرفت و تغییرات خود را از دست بدهید. بنابراین قبل از ریست کردن کارت گرافیک خود، پیشرفت خود را ذخیره کنید و تمام برنامه ها و فایل های خود را ببندید.
غیرفعال کردن و فعال کردن سایر درایورها در صورت هنگ کردن: هنگام تنظیم مجدد کارت گرافیک، درایورهای دیگر می توانند به طور تصادفی کار نکنند. آنها را غیرفعال و فعال کنید، و این باید به آنها کمک کند دوباره به درستی کار کنند.
توقف موقت بهروزرسانیهای ویندوز: اگر ویندوز تشخیص دهد که میخواهید درایورهای GPU خود را بازنشانی کنید، درایورهای قدیمی خود را که در پایگاه داده خود ذخیره کرده است، بهعنوان بهروزرسانی ارسال میکند. به روز رسانی ویندوز را متوقف کنید تا بتوانید کارت گرافیک خود را بازنشانی کنید و آخرین درایورهای پایدار موجود از سازنده را نصب کنید.
خلاصه:
اگر با کارت گرافیک خود مشکل دارید، باید درایورهای کارت گرافیک را به صورت دستی نصب کنید.
اگر با مشکلات کارت گرافیک مواجه هستید، نمایشگر، بازیها و سایر برنامهها از کار میافتند یا کامپیوتر شما هنگ می کند.
همچنین به شما توصیه میکنیم گرد و غبار روی رایانه خود را تمیز کنید، کابلها را بررسی کنید و اگر بازنشانی درایورهای جدید کمکی نکرد، ویندوز، بایوس و UEFI را بهروزرسانی کنید.
برای بازنشانی سریع کارت گرافیک، از کلیدهای میانبر صفحه کلید “Win+Ctrl+Shift+B” استفاده کنید.
اگر پس از ارتقاء درایورهای خود با GPU مشکلی داشتید، در این صورت، دوباره به درایورهای قدیمی تر دانگرید کنید.
مطالبی که کاربران جستوجو کردند
- https://maghzrayaneh ir/blog/7-روش-برای-ریستارت-کارت-گرافیک/