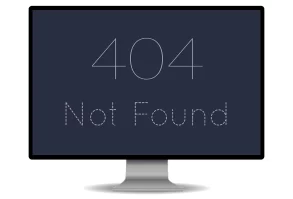آیا کامپیوتر شما از کار می افتد، هنگ می کند یا فقط ناپایدار است؟ ممکن است رم آن مشکل داشته باشد. برای بررسی، میتوانید از ابزار سیستم مخفی موجود در ویندوز 11، 10 و 7 استفاده کنید یا ابزار پیشرفتهتری را دانلود و راهاندازی کنید.
ابزارهای تست رم چگونه کار می کنند
حافظه دسترسی تصادفی کامپیوتر شما (RAM) حافظه کاری آن است. سیستم عامل و برنامه های کاربردی رایانه شما به طور مداوم داده ها را در RAM می نویسند و آن ها را بازخوانی می کنند. به عنوان مثال، هنگامی که یک صفحه وب مانند این صفحه را بارگذاری می کنید، مرورگر وب شما آن را در حافظه RAM ذخیره می کند که شما در حال خواندن آن هستید. هنگامی که یک بازی رایانه شخصی را راه اندازی می کنید، بازی اطلاعات ذخیره سازی کندتر سیستم (مانند درایو حالت جامد یا هارد دیسک) را در رم بسیار سریعتر بارگیری می کند.
اگر رم کامپیوتر شما معیوب باشد، ممکن است مشکلاتی ایجاد شود. کامپیوتر شما داده ها را در RAM ذخیره می کند و زمانی که برای خواندن RAM می رود داده های متفاوتی را پیدا می کند. این می تواند منجر به از کار افتادن برنامه، مسدود شدن سیستم، صفحه آبی مرگ (BSOD)، خرابی داده ها و سایر مشکلات شود.
این ابزارها با نوشتن داده ها در هر بخش از RAM رایانه شما و سپس خواندن آن به نوبه خود عمل می کنند. اگر ابزار مقدار دیگری را می خواند، این نشان می دهد که RAM شما معیوب است.
بهترین ابزارهای تست رم از شما می خواهند که کامپیوتر خود را در یک سیستم قابل بوت ویژه راه اندازی مجدد کنید. این کار ویندوز (یا یک سیستم عامل دیگر) را از سر راه خارج می کند و تضمین می کند که ابزار دسترسی کامل و سطح پایین به RAM شما دارد. ابزارهایی وجود دارد که میتوانید از داخل ویندوز اجرا کنید، مانند HCI Design’s MemTest، اما آنها به اندازه کافی قابل اعتماد نخواهند بود. ما آنها را توصیه نمی کنیم.
گزینه 1: Windows Memory Diagnostic را اجرا کنید
ویندوز دارای یک ابزار تست RAM داخلی است. این در ویندوز 10، ویندوز 11، ویندوز 7 و سایر نسخه های مدرن ویندوز گنجانده شده است.
برای راهاندازی ابزار Windows Memory Diagnostic، منوی Start را باز کنید، «Windows Memory Diagnostic» را تایپ کنید و Enter را فشار دهید.
همچنین میتوانید Windows Key+R را فشار دهید، «mdsched.exe» را در کادر محاورهای Run که ظاهر میشود تایپ کنید و Enter را فشار دهید.
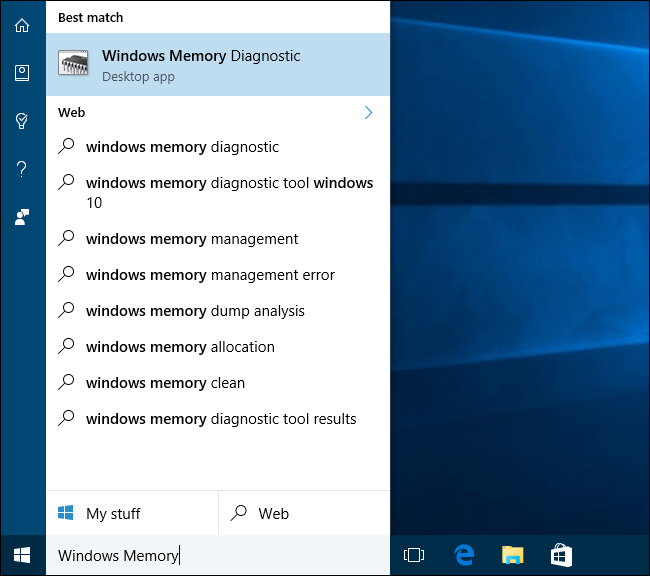
برای انجام تست باید کامپیوتر خود را مجددا ریستارت کنید. در حالی که آزمایش در حال انجام است، نمی توانید از کامپیوتر خود استفاده کنید.
برای موافقت با این، روی “اکنون راه اندازی مجدد و بررسی مشکلات (توصیه می شود)” کلیک کنید. ابتدا کار خود را ذخیره کنید. کامپیوتر شما بلافاصله راه اندازی مجدد می شود.
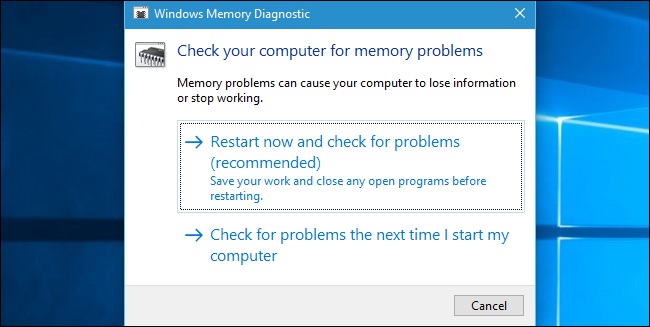
رایانه شما مجدداً راه اندازی می شود و صفحه ابزار تشخیص حافظه ویندوز ظاهر می شود. فقط آن را رها کنید و بگذارید آزمایش را انجام دهد. این ممکن است چند دقیقه طول بکشد. در طول این فرآیند، نوار پیشرفت را مشاهده خواهید کرد و در صورت مشاهده هرگونه مشکلی در طول فرآیند، یک پیام وضعیت به شما اطلاع میدهد.
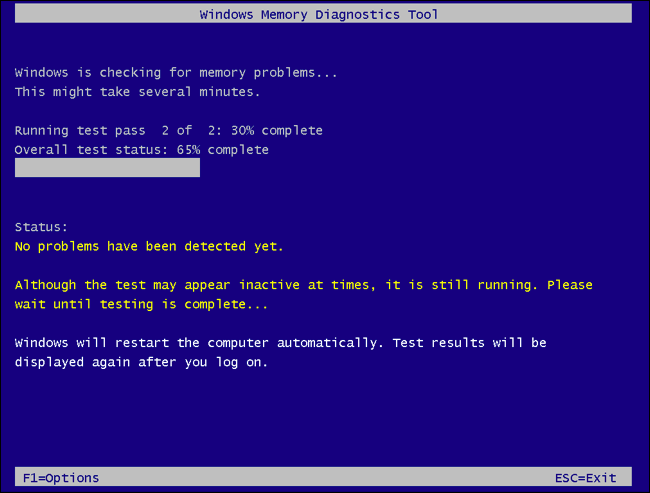
وقتی این کار تمام شد، رایانه شما به طور خودکار راه اندازی مجدد می شود و به دسکتاپ ویندوز باز می گردد. پس از ورود به سیستم، نتایج آزمون ظاهر می شود.
حداقل، این چیزی است که ابزار می گوید قرار است اتفاق بیفتد. نتایج بهطور خودکار برای ما در ویندوز 10 ظاهر نمیشوند. اما در اینجا نحوه مشاهده آنها، اگر ویندوز شما را نشان نمیدهد، آمده است.
ابتدا Event Viewer را باز کنید. روی دکمه Start کلیک راست کرده و “Event Viewer” را انتخاب کنید. اگر از ویندوز 7 استفاده می کنید، Windows Key+R را فشار دهید، “eventvwr.msc” را در محاوره Run تایپ کنید و Enter را فشار دهید.

به Windows Logs > System بروید. لیستی از تعداد زیادی رویداد را مشاهده خواهید کرد. روی «Find» در قسمت سمت راست کلیک کنید.
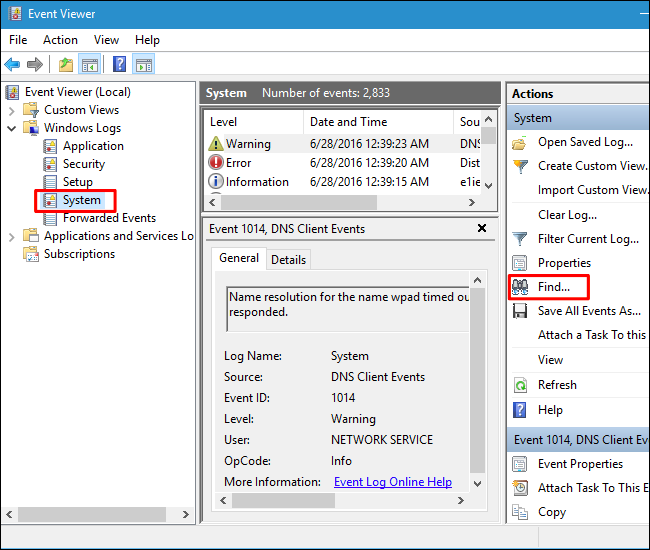
«MemoryDiagnostic» را در کادر پیدا تایپ کنید و روی «Find Next» کلیک کنید. نتیجه نمایش داده شده و همچنین جزئیات بیشتر در مورد RAM خود را در پایین پنجره خواهید دید.

Boot و اجرای MemTest86
اگر به دنبال ابزار تست قدرتمندتری هستید، میتوانید MemTest86 را دانلود و استفاده کنید. تستهای متنوع تری را انجام میدهد و ممکن است مشکلاتی را پیدا کند که تست ویندوز شامل آن نمیشود. آخرین نسخههای این ابزار یک نسخه پولی با ویژگیهای بیشتر را ارائه میدهد، اگرچه نسخه رایگان باید هر کاری را که نیاز دارید انجام دهد. شما نیازی به پرداخت برای هیچ چیزی ندارید. MemTest86 توسط مایکروسافت امضا شده است، بنابراین حتی در سیستمهایی که Secure Boot فعال هستند نیز کار خواهد کرد.
اگر به دنبال گزینه دیگری هستید، می توانید MemTest86+ رایگان و منبع باز را نیز امتحان کنید. با این حال، ما برای مدت طولانی از MemTest86 استفاده کرده ایم.
هر دوی اینها ابزارهای قابل بوت و مستقلی هستند. MemTest86 یک تصویر USB را ارائه می دهد که می توانید آن را در درایو USB کپی کنید. فقط فایل EXE همراه با دانلود را اجرا کنید و یک درایو USB یدکی برای ایجاد یک درایو USB قابل بوت تهیه کنید.
هشدار: نوشتن یا دستکاری پرونده MemTest86 در درایو USB محتویات آن را پاک می کند. مطمئن شوید که ابتدا از فایل های مهم درایو نسخه پشتیبان تهیه کرده اید.
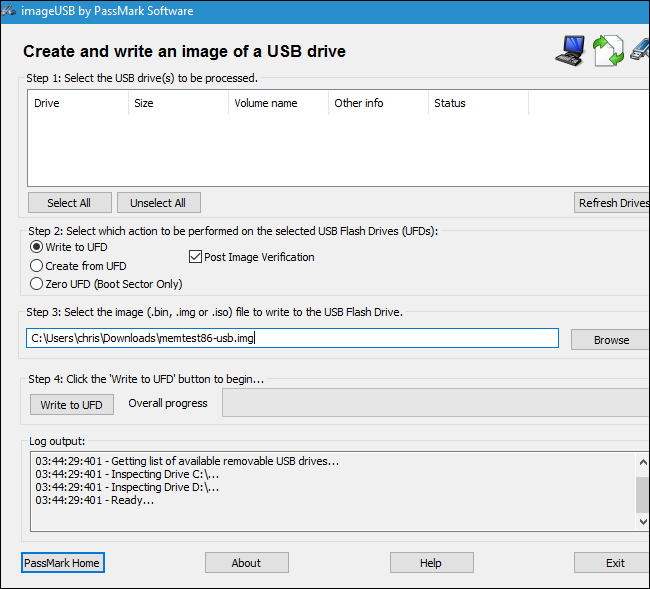
پس از ایجاد رسانه قابل بوت، کامپیوتر خود را مجددا راه اندازی کنید و مکان خواندن فایل را انتخاب کنید تا درایو USB که ابزار تست حافظه را در آن کپی کرده اید، بوت شود.
این ابزار بوت می شود و به طور خودکار شروع به اسکن حافظه شما می کند، آزمایش پس از آزمایش انجام می شود و در صورت یافتن مشکل به شما اطلاع می دهد. تا زمانی که تصمیم به توقف آن نگیرید، به اجرای آزمایشها ادامه میدهد و به شما امکان میدهد نحوه عملکرد حافظه را در مدت زمان طولانیتری آزمایش کنید. اطلاعات مربوط به هر گونه خطا روی صفحه نمایش شما نمایش داده می شود. وقتی کارتان تمام شد، فقط می توانید کلید «Esc» را فشار دهید تا از آن خارج شوید و رایانه خود را مجدداً راه اندازی کنید.
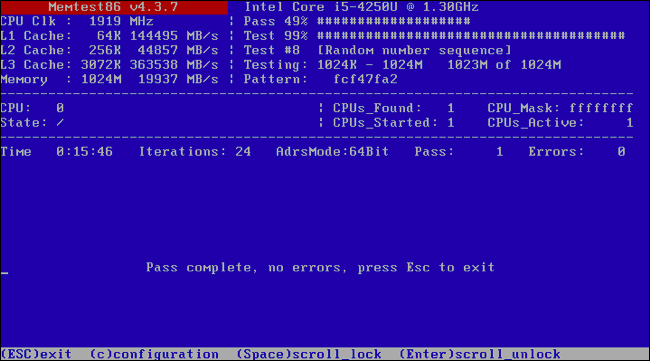
اگر تست رم خطا پیدا کرد چه باید کرد؟
اگر تستهای رم به شما خطا میدهند، ممکن است RAM شما – حداقل یکی از sticksها – معیوب باشد و نیاز به تعویض داشته باشد.
اگر مقداری رم اضافی دارید، می توانید حافظه های رم فعلی خود را تعویض کنید و ببینید که آیا رایانه شما با رم های مختلف کار می کند یا خیر. یا، اگر رایانه شما دارای چندین حافظه رم است، میتوانید یکی از آنها را حذف کنید و ببینید آیا این کمک میکند یا خیر
شاید بتوانید قطعه رم را که خراب است را تعیین کرده و آن را جایگزین کنید.