نصب جدید ویندوز 11 بهترین روش برای ارتقا، نصب مجدد یا راه اندازی رایانه شخصی جدید است، و در این راهنما، هر مرحله برای نصب موفق را توضیح خواهیم داد.
نصب تمیز ویندوز 11 فرآیند پاک کردن کامل هارد دیسک کامپیوتر و استفاده از یک نسخه جدید از سیستم عامل برای پیکربندی یک لپ تاپ یا رایانه رومیزی جدید است. یا می توانید از این روش برای حل مشکلات مربوط به تنظیمات موجود استفاده کنید. به عنوان مثال، برای رفع مشکلات حافظه، خاموش کردن، راهاندازی، برنامهها، پایداری و عملکرد. علاوه بر این، و شاید مهمتر از آن، نصب تمیز ویندوز 11 می تواند عمر باتری را بهبود بخشد و بهترین روش برای خلاص شدن از شر ویروس ها و سایر انواع بدافزار است.
اگر رایانه جدیدی دارید، پاک کردن تنظیمات فعلی و انجام یک نصب جدید راه حلی عالی برای مقابله با bloatware است که با تصویر سازنده اصلی از قبل بارگذاری شده است. این روش به شما این امکان را می دهد که دستگاه را با خیال راحت و بدون ارائه فایل های شخصی خود از کار خارج کنید. همچنین، معمولاً این رویکردی است که هنگام تعویض هارد دیسک برای نصب ویندوز 11 استفاده می کنید.
اگر برای مدت طولانی از پیکربندی مشابهی استفاده کردهاید، این گزینه ترجیحی برای ارتقا از نسخههای قدیمیتر (مانند ویندوز 10 یا ویندوز 8.1) است و در عین حال احتمال بروز مشکلات در طول و بعد از فرآیند را به حداقل میرساند.
در این راهنمای ویندوز 11، ما شما را از طریق فرآیند کامل نصب تمیز راهنمایی میکنیم، چه در حال راهاندازی یک رایانه جدید یا ارتقاء از ویندوز 10 یا نسخه قدیمیتر باشید.
چگونه کامپیوتر را برای نصب تمیز ویندوز 11 آماده کنیم
نحوه ایجاد رسانه قابل بوت USB برای نصب پاک ویندوز 11
نحوه نصب تمیز ویندوز 11
نحوه تکمیل تنظیمات پس از نصب تمیز ویندوز 11
چگونه کامپیوتر را برای نصب تمیز ویندوز 11 آماده کنیم
نصب تمیز همه چیز را در درایو هدف حذف می کند، به این معنی که انجام اقدامات احتیاطی لازم برای به حداقل رساندن احتمال مشکلات و از دست دادن داده ها ضروری است.
اگر از قبل یک نسخه پشتیبان از رایانه و فایل ها دارید. شما یک کلید فعال سازی دارید، یا تنظیم فعلی به درستی فعال شده است. دستگاه میتواند از یک درایو فلش USB شروع شود، و شما اتصالات جانبی غیرضروری را قطع کردهاید، سپس میتوانید از این بخش به ایجاد رسانه قابل بوت و فرآیند نصب تمیز رد شوید.
پشتیبان ایجاد کنید
همیشه باید قبل از اقدام به نصب تمیز، یک نسخه پشتیبان به روز از کل دستگاه داشته باشید تا در صورت بروز مشکل، راهی برای بازیابی داشته باشید. مگر اینکه، البته، شما چیز مهمی ندارید که بخواهید نگه دارید. (فرایند پشتیبان گیری باید در ویندوز 11، 10 و 8.1 مشابه باشد.)
پشتیبان گیری از کل سیستم
در ویندوز 11 یا ویندوز 10، می توانید راه حل های زیادی را انتخاب کنید. با این حال، ساده ترین راه برای ایجاد یک نسخه پشتیبان کامل، استفاده از ابزار قدیمی System Image Backup است. این ابزار برای ویندوز 8.1 و نسخه های قدیمی تر نیز موجود است.
پشتیبان گیری از فایل ها در OneDrive
اگر نیاز به پشتیبان گیری از اسناد، تصاویر و سایر فایلهای مهم دارید، میتوانید دادهها را در OneDrive یا سرویس ذخیرهسازی ابری دیگری آپلود کنید.
در مورد OneDrive، میتوانید از صفحه تنظیمات پشتیبان برای همگامسازی خودکار پوشههای نمایه (اسناد، تصاویر و دسکتاپ) با ابر استفاده کنید.
برای پیکربندی نسخه پشتیبان OneDrive، از این مراحل استفاده کنید:
1. روی دکمه OneDrive (ابر) از ناحیه اعلان کلیک کنید.

2. روی منوی Help & Settings کلیک کنید.
3. گزینه Settings را انتخاب کنید.
4. روی Backup کلیک کنید.
5. روی دکمه Manage Backup کلیک کنید.
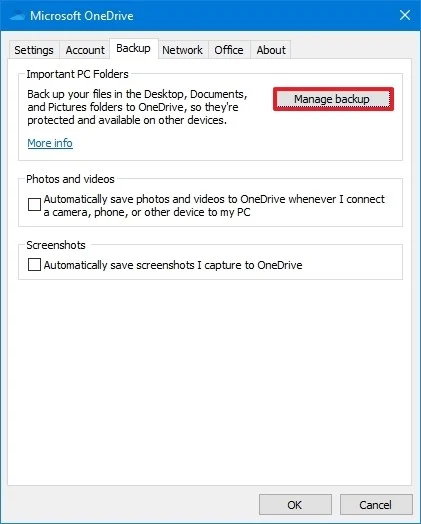
6. (اختیاری) برای پاک کردن پوشه ای که نمی خواهید در فضای ابری نسخه پشتیبان تهیه کنید، کلیک کنید.
7. روی دکمه Start Backup کلیک کنید.
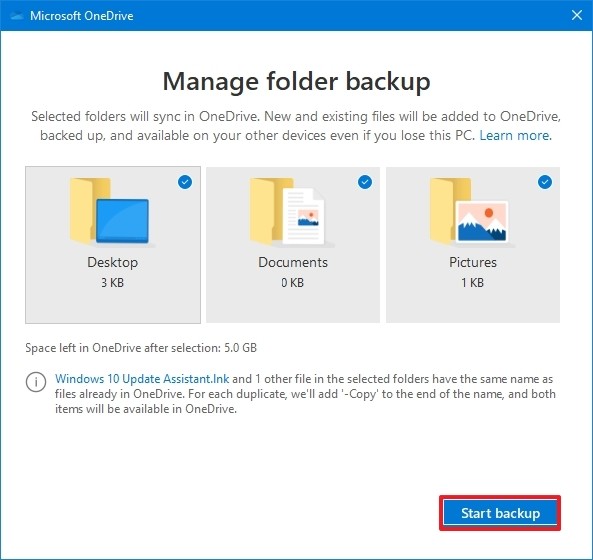
پس از تکمیل مراحل، OneDrive از فایلهای داخل پوشههای نمایه کاربر در فضای ابری و بین رایانهها نسخه پشتیبان تهیه میکند.
پشتیبان گیری از فایل ها در حافظه خارجی
در صورتی که فایلهای زیادی دارید، آپلود در فضای ابری گران است و ممکن است زمان زیادی طول بکشد. در این صورت، بهترین گزینه کپی کردن فایل ها در یک هارد USB خارجی است.
برای ایجاد یک نسخه پشتیبان از فایل به صورت دستی، یک درایو با فضای ذخیره کافی وصل کنید و از این مراحل استفاده کنید:
1. فایل اکسپلورر را باز کنید.
2. مسیر زیر را در نوار آدرس تایپ کرده و Enter را فشار دهید: %HOMEPATH%
نکته سریع: می توانید از C:\Users به
پوشه های پروفایل های دیگر دسترسی داشته باشید.
3. از میانبر صفحه کلید Ctrl + A استفاده کنید یا از ماوس برای انتخاب همه پوشه ها استفاده کنید.
4. بر روی انتخاب راست کلیک کرده و گزینه Copy را انتخاب کنید.
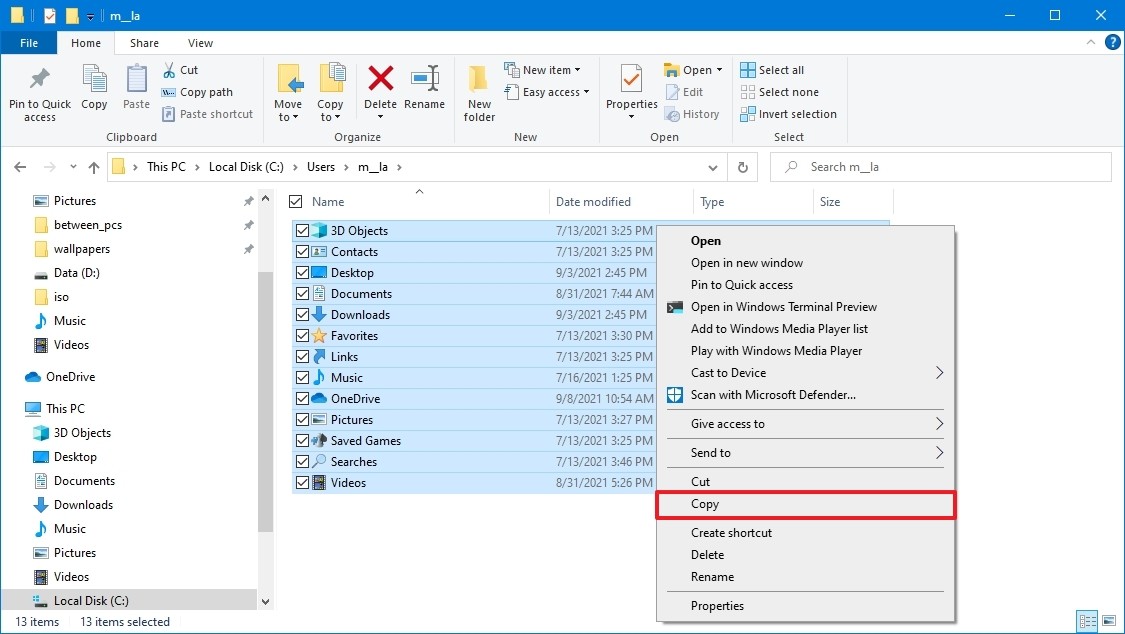
5. به حافظه USB خارجی بروید.
6. روی یک فضای خالی کلیک راست کرده و گزینه Paste را انتخاب کنید.
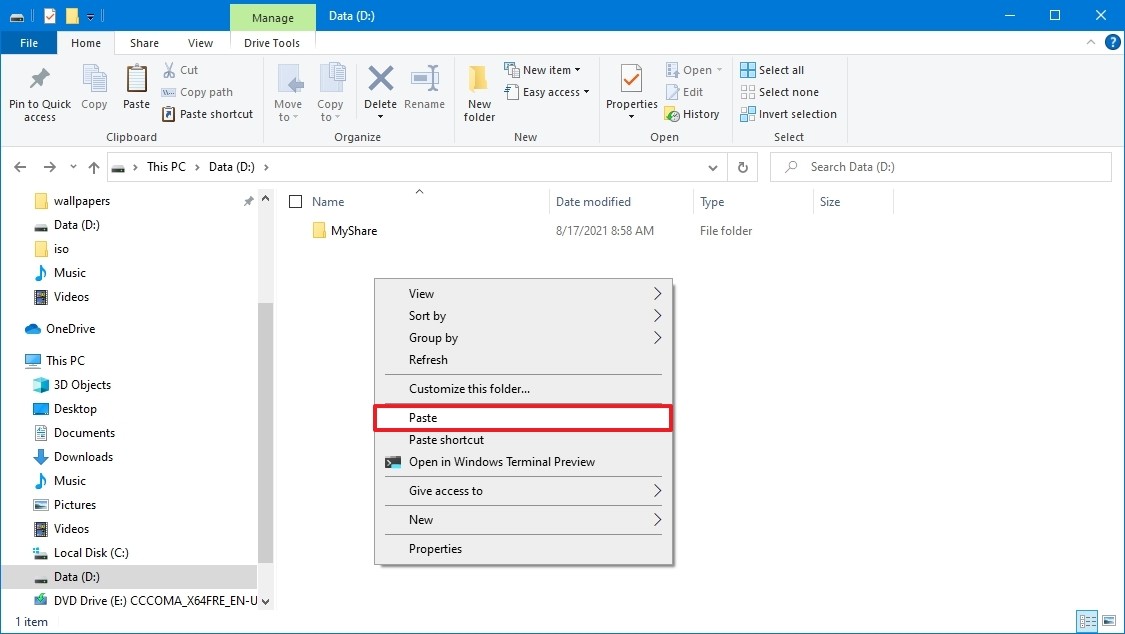
پس از تکمیل مراحل، دستورالعمل ها را برای پشتیبان گیری از حساب های باقی مانده (در صورت وجود) تکرار کنید.
علاوه بر کپی کردن فایلهای خود، توصیه میشود فهرستی از برنامههای نصبشده را با کلیدهای محصول مربوطه (در صورت وجود) ایجاد کنید تا بدانید کدام برنامهها را باید مجدداً در تنظیمات جدید نصب کنید.
فعال سازی ویندوز 10 را بررسی کنید
هنگامی که ویندوز 11 یا ویندوز 10 به درستی فعال شد، کلید محصول دیگر در نصب های بعدی برای همان رایانه ضروری نیست. پس از نصب، ویندوز (در برخی موارد) به طور خودکار دوباره فعال می شود.
برای تأیید اینکه آیا ویندوز 10 به درستی فعال شده است، از این مراحل استفاده کنید:
1. تنظیمات را باز کنید.
2. روی Update & Security کلیک کنید.
3. روی Activation کلیک کنید.
4. در بخش «ویندوز»، فعالسازی را تأیید کنید. اگر دستگاه به درستی فعال شده باشد، یکی از این پیام ها را خواهید دید:
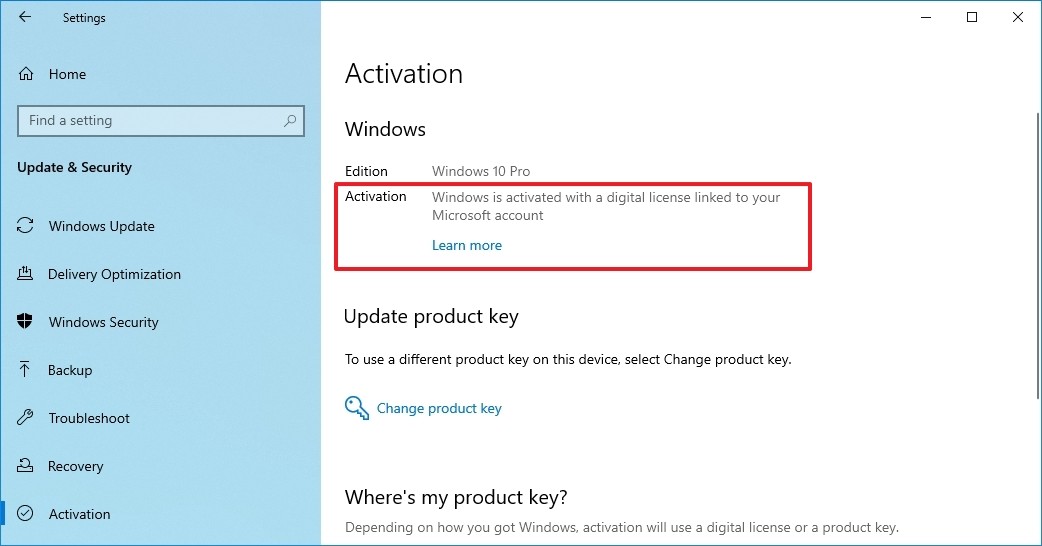
ویندوز با مجوز دیجیتال فعال می شود: نصب فعال شده است، اما به حساب مایکروسافت شما مرتبط نیست.
Windows با مجوز دیجیتالی مرتبط با حساب مایکروسافت شما فعال می شود: نصب فعال شده است و مجوز به حساب مایکروسافت شما پیوند داده شده است.
پس از تکمیل مراحل، ویندوز 11 باید به طور خودکار پس از نصب تمیز دوباره فعال شود.
فعال سازی ویندوز 11 را بررسی کنید
اگر قبلاً ویندوز 11 دارید، میتوانید از این مراحل برای تأیید فعالسازی استفاده کنید:
1. تنظیمات را باز کنید.
2. روی System کلیک کنید.
3. روی صفحه فعال سازی در سمت راست کلیک کنید.
4. روی تنظیمات وضعیت فعال سازی کلیک کنید:
ویندوز با مجوز دیجیتال فعال می شود: نصب فعال شده است، اما به حساب مایکروسافت شما مرتبط نیست.
Windows با مجوز دیجیتالی مرتبط با حساب مایکروسافت شما فعال می شود: نصب فعال شده است و مجوز به حساب مایکروسافت شما پیوند داده شده است.
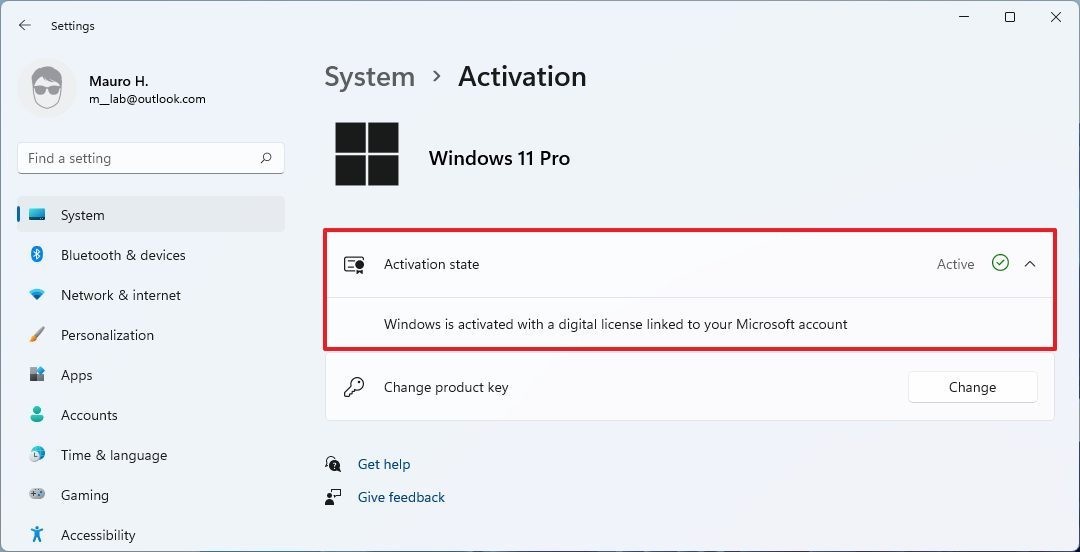
پس از تکمیل مراحل، نصب جدید به طور خودکار دوباره فعال می شود.
فعال سازی ویندوز 8.1 را بررسی کنید
اگر هنوز از ویندوز 8.1 استفاده میکنید، میتوانید از این مراحل برای تأیید فعالسازی استفاده کنید:
1. تنظیمات کامپیوتر را باز کنید.
2. روی رایانه شخصی و دستگاه ها کلیک کنید.
3. روی PC info کلیک کنید.
4. فعال سازی را تایید کنید.
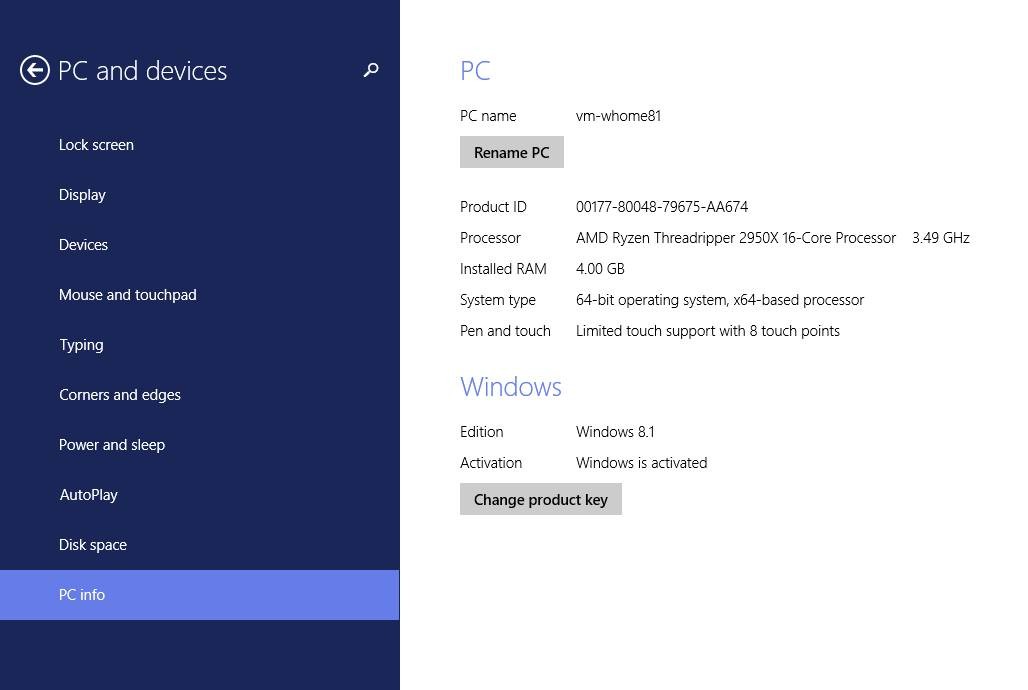
پس از تکمیل مراحل، ویندوز 11 به طور خودکار دوباره فعال می شود. مایکروسافت از مسیر ارتقا از ویندوز 8.1 (یا حتی ویندوز 7) به ویندوز 11 پشتیبانی نمیکند، اما همچنان میتوانید سیستم عامل جدید را راهاندازی کنید تا زمانی که دستگاه حداقل الزامات را داشته باشد.
کلید اصلی ویندوز 11 را دریافت کنید
هنگام راهاندازی دستگاه جدیدی که هرگز نسخهای از ویندوز نداشت، مجوز معتبری را از فروشگاه مایکروسافت، آمازون یا خردهفروشی دیگر خریداری خواهید کرد. (شما باید بتوانید نصب را با کلید محصول ویندوز 11، 10، 8.1 یا 7 فعال کنید.)
اگرچه ویندوز 11 در تشخیص و نصب خودکار درایورهای دستگاه به خوبی کار میکند، اما توصیه میشود در صورتی که نصب به درستی این درایورها را اضافه نکند، درایورهای ضروری را نیز قبل از انجام فرآیند دانلود کنید (به عنوان مثال، اترنت، وای فای و گرافیک) . این مشکل معمولاً در مورد دستگاه های مارک دار (دل، اچ پی و غیره) نیست، اما می تواند برای ساخت های سفارشی مشکل ایجاد کند.
می توانید از راهنمای ما برای نصب درایورهای دستگاه در ویندوز 10 استفاده کنید.
در اینجا لیستی از وب سایت های محبوب ترین تولید کنندگان برای دانلود جدیدترین درایورهای دستگاه وجود دارد.
Dell HP Lenovo ASUS Acer Samsung MSI
از آنجایی که ویندوز 11 مبتنی بر ویندوز 10 است، تقریباً هر درایوری که برای آخرین نسخه ویندوز 10 طراحی شده است، باید از نظر تئوری با ویندوز 11 سازگار باشد.
الزامات ویندوز 11 را تأیید کنید
اگرچه ممکن است کامپیوتری داشته باشید که قبلاً ویندوز 10 را اجرا می کند، اما لزوماً به این معنی نیست که ویندوز 11 را اجرا می کند. مایکروسافت این بار برای اطمینان از امنیت، عملکرد و پایداری حداقل سخت افزار مورد نیاز را افزایش می دهد.
حداقل شرایط لازم برای نصب ویندوز 11 در اینجا آمده است:
CPU: 1 گیگاهرتز یا سریعتر یا سیستم روی تراشه (SoC) با حداقل دو هسته.
رم: 4 گیگابایت.
فضای ذخیره سازی: 64 گیگابایت یا بیشتر
سیستم عامل: UEFI با قابلیت بوت امن.
TPM: ماژول پلتفرم مورد اعتماد (TPM) نسخه 2.0.
گرافیک: سازگار با DirectX 12 یا جدیدتر با درایور WDDM 2.0.
وضوح صفحه نمایش: صفحه نمایش با وضوح بالا (720p) بیشتر از 9 اینچ مورب، 8 بیت در هر کانال رنگ.
علاوه بر الزامات، اگر به ویندوز 11 Home ارتقا دهید، برای تکمیل تنظیمات اولیه به اتصال اینترنت نیز نیاز خواهید داشت.
بررسی سازگاری دستی
برای بررسی مشخصات سخت افزاری اصلی، از این مراحل استفاده کنید:
1. تنظیمات را باز کنید.
2. روی System کلیک کنید.
3. روی About کلیک کنید.
4. پردازنده، حافظه و نوع سیستم را تأیید کنید.
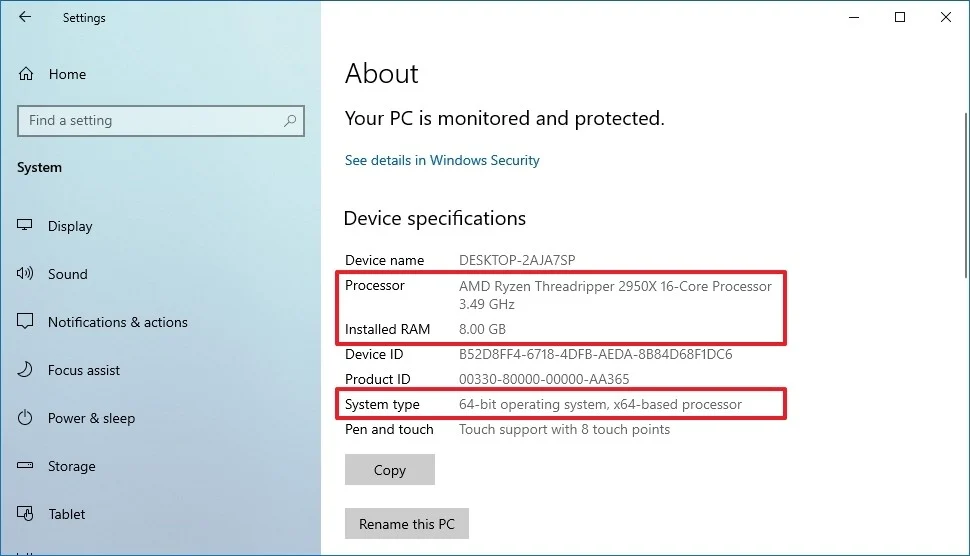
نکته سریع: حافظه باید بیشتر از 4 گیگابایت باشد و پردازنده باید 7th Get 7820HQ، Core X، Xeon W، یا نسل هشتم یا جدیدتر یا AMD Zen 2 یا جدیدتر باشد. در این راهنما می توانید اطلاعات بیشتری در مورد سازگاری پردازنده بیابید. همچنین نوع سیستم باید 64 بیتی باشد. ویندوز 11 32 بیتی نمی آید.
5. روی Storage کلیک کنید.
6. مطمئن شوید که درایو اصلی بیشتر از 64 گیگابایت است.
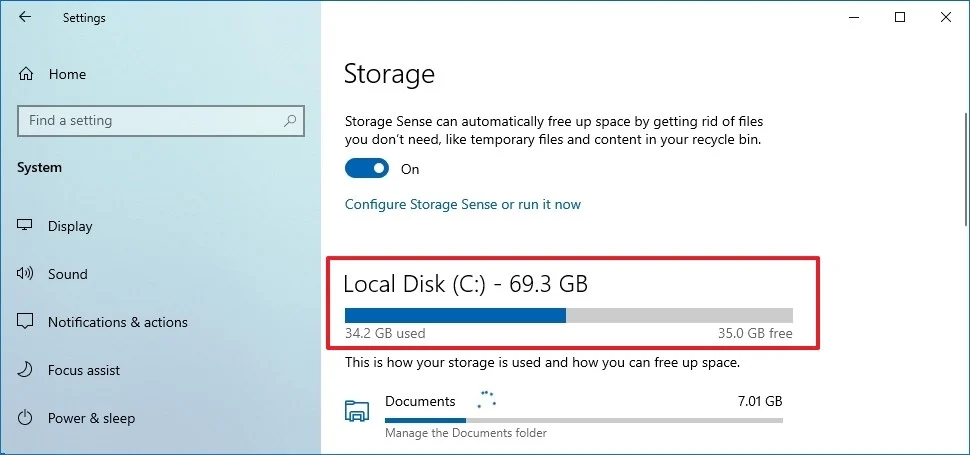
همچنین می توانید مشخصات سخت افزار لپ تاپ یا دسکتاپ خود را در وب سایت پشتیبانی سازنده بررسی کنید.
علاوه بر این، همچنین باید مطمئن شوید که رایانه ماژول پلتفرم مورد اعتماد (TPM) نسخه 2.0 را فعال کرده است. با این دستورالعمل ها می توانید این کار را کامل کنید.
Secure Boot نیز یک الزام است و برای اجرای ویندوز 11 باید فعال باشد. می توانید از این راهنما برای بررسی وضعیت ویژگی و مراحل روشن کردن آن در صورت لزوم استفاده کنید.
برنامه PC Health Check
همچنین، میتوانید از برنامه PC Health Check برای تعیین اینکه آیا دستگاه شما میتواند ویندوز 11 را اجرا کند یا خیر، استفاده کنید.
برای بررسی اینکه آیا رایانه شما ویندوز 11 اجرا می کند، از این مراحل استفاده کنید:
1. صفحه دانلود PC Health Check را باز کنید.
نکته : لینک دانلود
2. در بخش «بررسی سازگاری»، روی دکمه دانلود برنامه بررسی سلامت رایانه شخصی کلیک کنید.
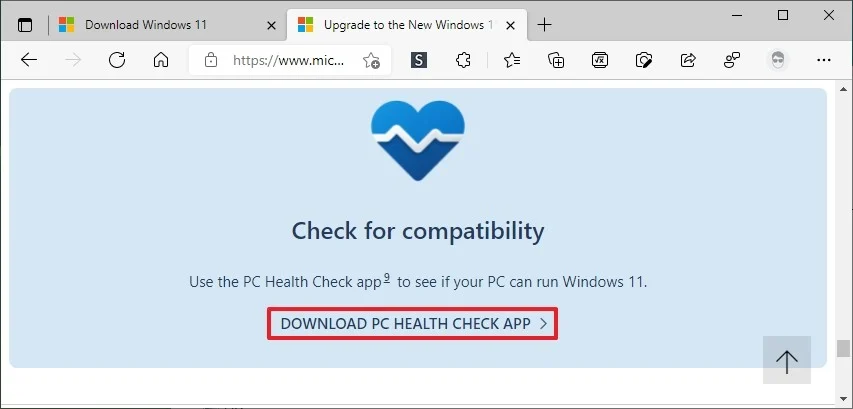
3. روی فایل Windows PCHealth CheckSetup.msi دوبار کلیک کنید.
4. روی گزینه I accept the terms در گزینه License Agreement کلیک کنید.
5. روی دکمه Install کلیک کنید.
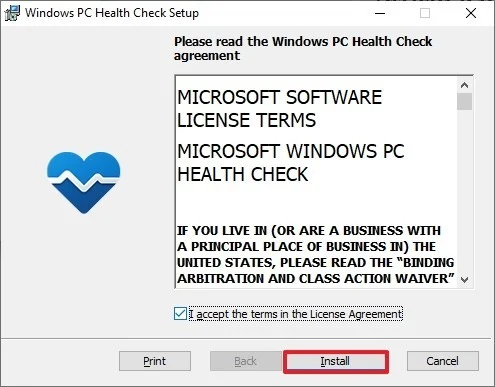
6. گزینه Open Windows PC Health Check را علامت بزنید (در صورت وجود).
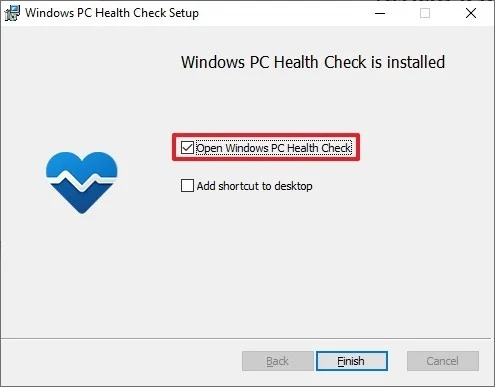
7. روی دکمه Finish کلیک کنید.
8. در بخش «معرفی ویندوز 11»، روی دکمه Check now کلیک کنید.
9. روی دکمه مشاهده همه نتایج کلیک کنید تا گزارش نهایی نمایش داده شود.
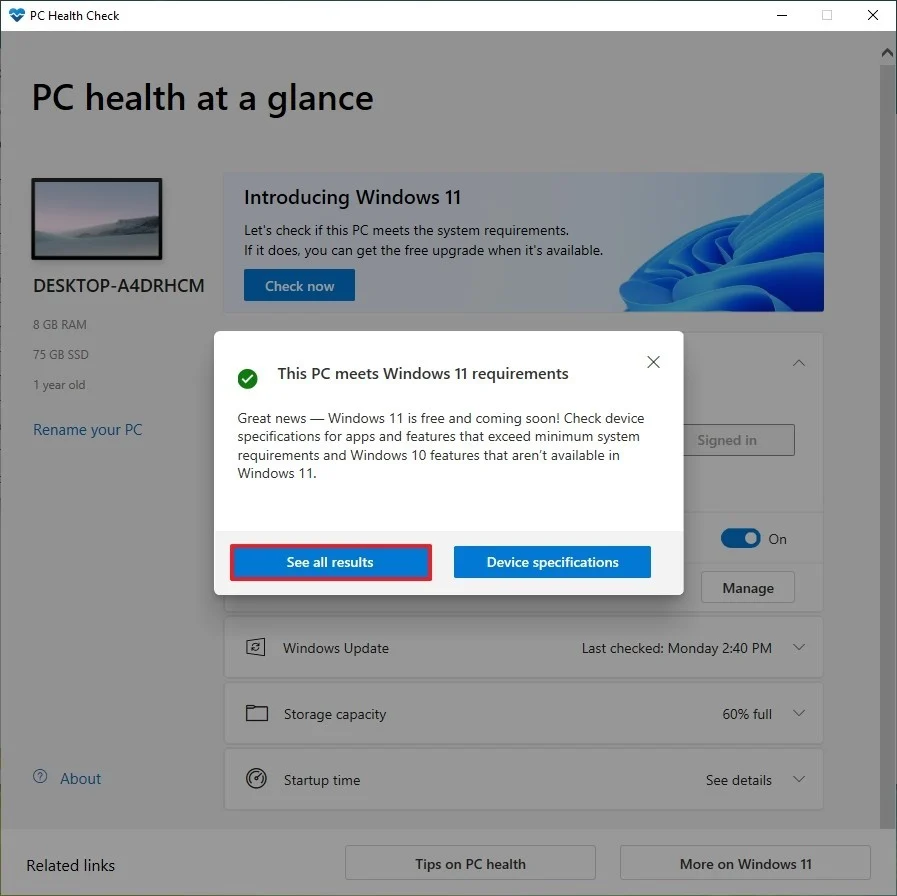
پس از تکمیل مراحل، متوجه خواهید شد که آیا رایانه شما می تواند نسخه جدید را مدیریت کند یا خیر. اگر چکی وجود دارد که رایانه موفق نشده است، از پیوندهای موجود در برنامه استفاده کنید تا دریابید برای رفع این بلوک چه کاری میتوانید انجام دهید.
ترتیب بوت را روی سیستم عامل تغییر دهید و TPM و Secure Boot را فعال کنید
همچنین باید مطمئن شوید که رایانه می تواند از درایو فلش USB شروع به کار کند. اگر اینطور نیست، باید رابط میانافزار توسعهپذیر یکپارچه (UEFI) را روی مادربرد تغییر دهید. همچنین در صورت لزوم می توانید از این مراحل برای فعال کردن TPM و Secure Boot استفاده کنید.
ترتیب بوت را با استفاده از UEFI تغییر دهید
در دستگاههایی که قبلاً ویندوز 11، 10 یا 8.1 دارند، میتوانید از داخل محیط دسکتاپ به تنظیمات برای تغییر ترتیب بوت دسترسی داشته باشید.
تنظیمات UEFI در ویندوز 11
برای تغییر تنظیمات بوت UEFI در ویندوز 11، از این مراحل استفاده کنید:
1 .تنظیمات را باز کنید.
2. روی System کلیک کنید.
3. روی صفحه بازیابی در سمت راست کلیک کنید.
4. در بخش «گزینههای بازیابی»، روی دکمه «اکنون راهاندازی مجدد» برای تنظیم «راهاندازی پیشرفته» کلیک کنید.
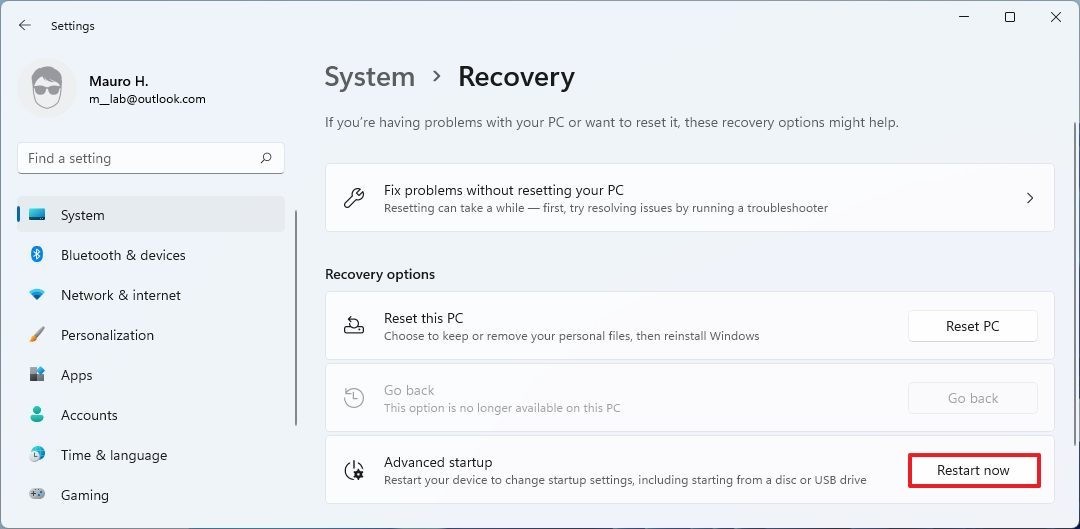
گزینه راه اندازی پیشرفته
5. دوباره روی دکمه Restart now کلیک کنید.
6. روی دکمه Troubleshoot کلیک کنید.
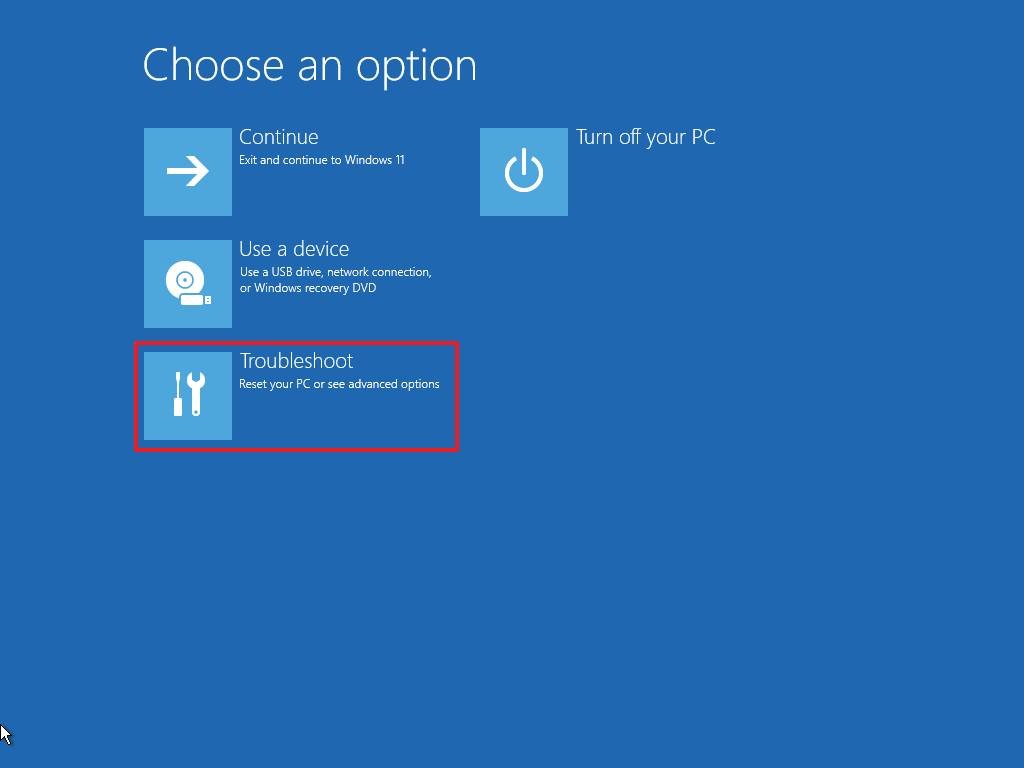
عیب یابی راه اندازی پیشرفته
7. روی گزینه های پیشرفته کلیک کنید.
8. روی گزینه UEFI Firmware Settings کلیک کنید.
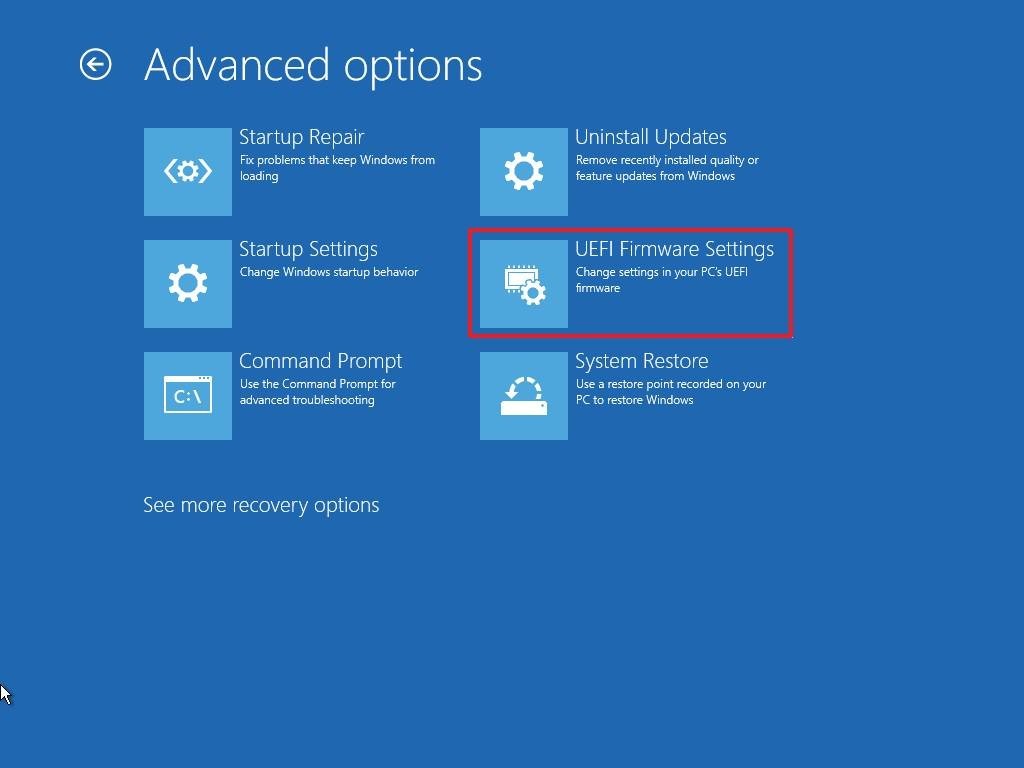
تنظیمات سفتافزار UEFI
9. روی دکمه Restart کلیک کنید.
10. هنگامی که در تنظیمات سیستم عامل مادربرد هستید، صفحه Boot را باز کنید.
11. ترتیب راهاندازی را طوری تنظیم کنید که از درایو فلش USB با فایلهای نصب ویندوز 11 شروع شود.
تنظیمات سفارش بوت UEFI
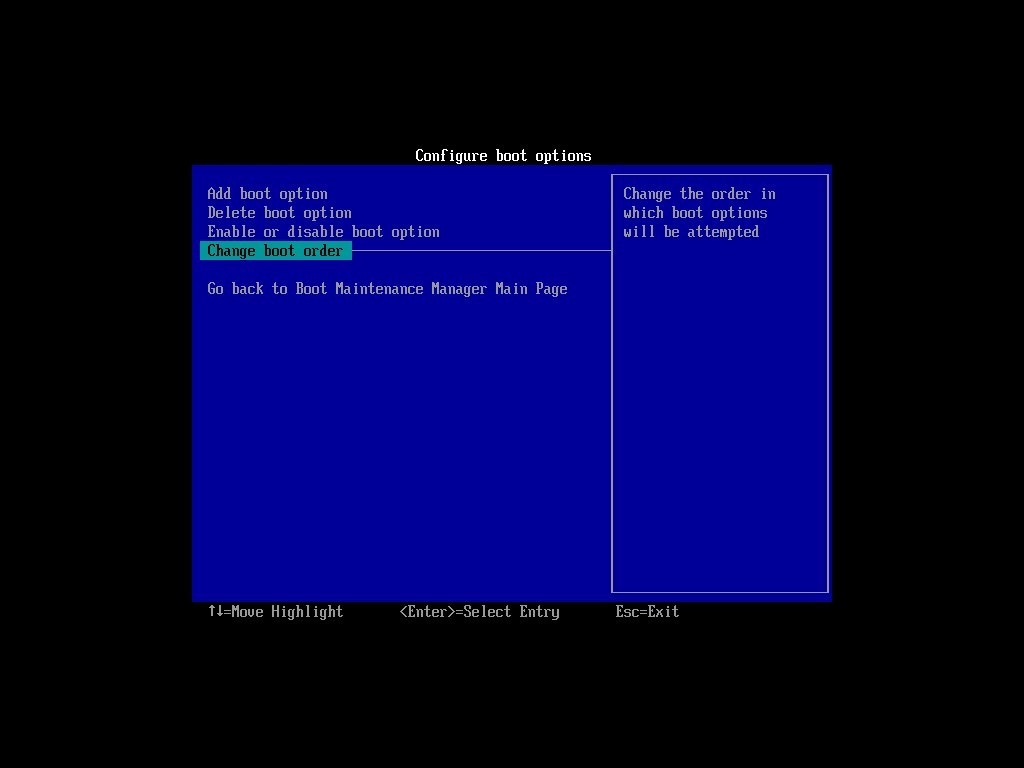
12. تغییرات را ذخیره کنید.
پس از تکمیل مراحل، دستگاه میتواند از رسانه قابل بوت USB تارتت کند و سپس میتوانید راهاندازی را ادامه دهید.
تنظیمات UEFI در ویندوز 10
برای تغییر تنظیمات بوت UEFI در ویندوز 10، از این مراحل استفاده کنید:
1. تنظیمات را باز کنید.
2. روی Update & Security کلیک کنید.
3. بر روی Recovery کلیک کنید.
4. در بخش «راهاندازی پیشرفته»، روی دکمه «اکنون راهاندازی مجدد» کلیک کنید.
5. روی دکمه Troubleshoot کلیک کنید.
6.روی گزینه های پیشرفته کلیک کنید.
7.روی گزینه UEFI Firmware Settings کلیک کنید.
8. روی دکمه Restart کلیک کنید.
9. هنگامی که در تنظیمات سیستم عامل مادربرد هستید، صفحه Boot را باز کنید.
10. ترتیب راهاندازی را طوری تنظیم کنید که از درایو فلش USB با فایلهای نصب ویندوز 11 شروع شود.
11. (اختیاری) صفحه امنیت را باز کنید.
12. گزینه Trusted Platform Module (TPM) را فعال کنید (در صورت وجود).
13. (اختیاری) گزینه Secure Boot را فعال کنید (در صورت وجود).
14. تغییرات را ذخیره کنید.
پس از تکمیل مراحل، رایانه اکنون باید بتواند از یک رسانه قابل بوت USB شروع به کار کند.
تنظیمات UEFI در ویندوز 8.1
برای تغییر تنظیمات بوت UEFI در ویندوز 8.1، از این مراحل استفاده کنید:
1. تنظیمات را باز کنید.
2. بر روی Update and recovery کلیک کنید.
3. بر روی Recovery کلیک کنید.
4. در بخش «راهاندازی پیشرفته»، روی دکمه «اکنون راهاندازی مجدد» کلیک کنید.
5. روی گزینه Troubleshoot کلیک کنید.
عیب یابی تنظیمات ویندوز 8
6. روی گزینه های پیشرفته کلیک کنید.
7. روی گزینه UEFI Firmware Settings کلیک کنید.
تنظیمات پیشرفته گزینه UEFI
8. روی دکمه Restart کلیک کنید.
9. هنگامی که در تنظیمات سیستم عامل مادربرد هستید، صفحه Boot را باز کنید.
10. ترتیب راهاندازی را طوری تنظیم کنید که از رسانه USB با فایلهای نصب ویندوز 11 شروع شود.
تنظیمات سفارش بوت UEFI
11. (اختیاری) صفحه امنیت را باز کنید.
12. گزینه Trusted Platform Module (TPM) را فعال کنید (در صورت وجود).
13. (اختیاری) گزینه Secure Boot را فعال کنید (در صورت وجود).
14. تغییرات را ذخیره کنید.
پس از تکمیل مراحل، رایانه میتواند از درایو USB قابل بوت شروع به کار کند تا به فرآیند نصب پاک ادامه دهد.
ترتیب بوت را با استفاده از UEFI پیکربندی کنید
اگر به محیط دسکتاپ ویندوز دسترسی ندارید، می توانید ترتیب بوت را با این مراحل تغییر دهید:
1 .کامپیوتر را راه اندازی کنید.
2. به محض اینکه کامپیوتر شروع به بوت شدن کرد، یکی از کلیدهای عملکرد (F1، F2، F3، F10 یا F12)، ESC یا کلید Delete را فشار دهید.
3. هنگامی که در تنظیمات سیستم عامل مادربرد هستید، صفحه Boot را باز کنید.
4. ترتیب راهاندازی را طوری تنظیم کنید که از رسانه USB با فایلهای نصب ویندوز 11 شروع شود.
5. (اختیاری) صفحه امنیت را باز کنید.
6. گزینه Trusted Platform Module (TPM) را فعال کنید (در صورت وجود).
7. (اختیاری) گزینه Secure Boot را فعال کنید (در صورت وجود).
8. تغییرات را ذخیره کنید.
پس از تکمیل مراحل، کامپیوتر باید بتواند از درایو فلش USB ویندوز 11 بوت شود.
لوازم جانبی غیر ضروری را جدا کنید
تجهیزات جانبی متصل به کامپیوتر می توانند در مراحل نصب مشکلاتی ایجاد کنند. اگر لوازم جانبی غیرضروری دارید (مانند حافظه قابل جابجایی و سایر دستگاه های USB و بلوتوث و همچنین چاپگرها، اسکنرها، دوربین ها و موارد دیگر)، توصیه می شود آنها را بردارید.
در هنگام نصب تمیز ویندوز 11، فقط به مانیتور، صفحه کلید، ماوس و اتصال به اینترنت نیاز دارید. پس از راهاندازی، میتوانید دستگاههای جانبی را مجدداً (یک به یک) وصل کنید تا مطمئن شوید که هیچ مشکلی ایجاد نمیکنند.
نحوه ایجاد USB برای نصب تمیز ویندوز 11
در ویندوز 11، برای اجرای یک نصب تمیز، به یک رسانه قابل بوت USB نیاز دارید که می توانید به راحتی با استفاده از ابزارهای زیادی از جمله Microsoft Media Creation Tool و Rufus ایجاد کنید.
ویندوز 11 USB را با ابزار ایجاد رسانه ایجاد کنید
برای ایجاد یک رسانه نصب با استفاده از ابزار ایجاد رسانه، یک درایو فلش USB با حداقل 8 گیگابایت فضا وصل کنید و از این مراحل استفاده کنید:
1. صفحه دانلود ویندوز 11 را باز کنید.
2. در بخش “Create Windows 11 Installation Media”، روی دکمه Download now کلیک کنید تا فایل در دستگاه ذخیره شود.
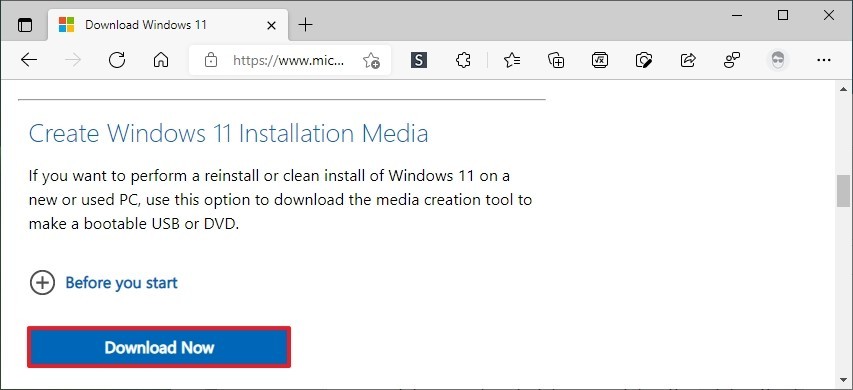
3. روی فایل MediaCreationToolW11.exe دوبار کلیک کنید تا ابزار راه اندازی شود.
4. برای موافقت با شرایط، روی دکمه پذیرش کلیک کنید.
5. (اختیاری) گزینه Use the rekomanded options for this PC را پاک کنید.
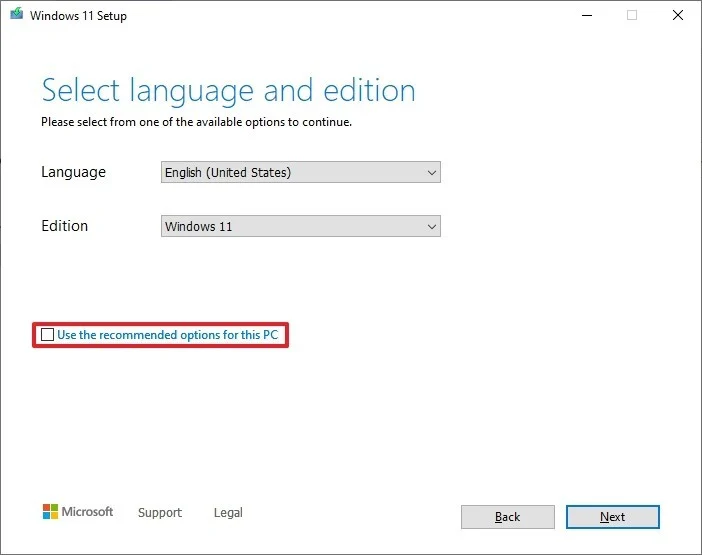
6. زبان و نسخه صحیح ویندوز 11 را انتخاب کنید.
7. روی دکمه Next کلیک کنید.
8. گزینه USB flash drive را انتخاب کنید.
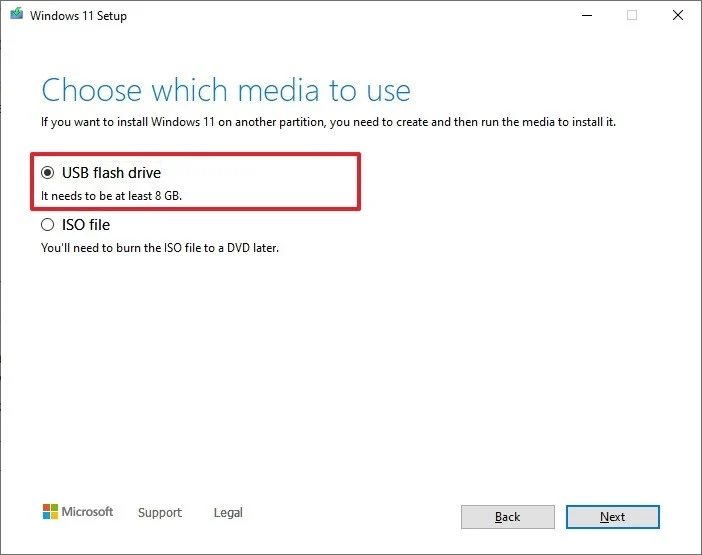
9. روی دکمه Next کلیک کنید
10. درایو فلش USB را انتخاب کنید.
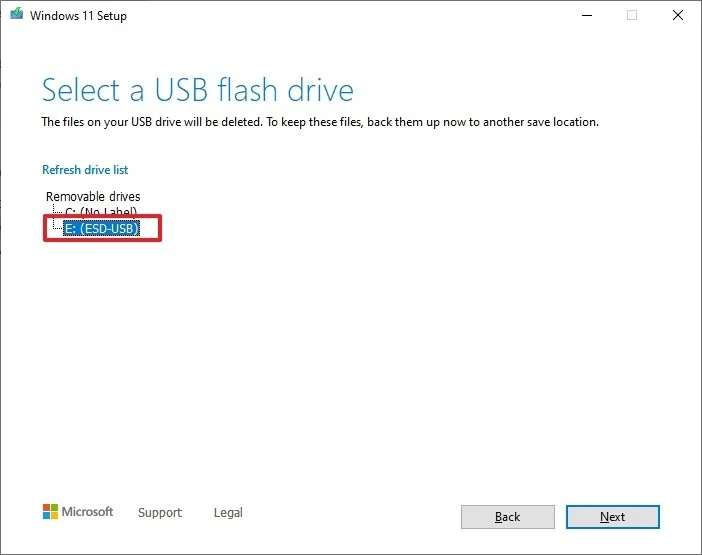
نکته سریع: اگر دستگاه در لیست نیست، روی گزینه «Refresh drive list» کلیک کنید تا در دسترس قرار گیرد.
11. روی دکمه Next کلیک کنید.
12. روی دکمه Finish کلیک کنید.
پس از تکمیل مراحل، برنامه فایلها را دانلود کرده و یک رسانه نصب ایجاد میکند که میتوانید از آن برای بوت کردن دستگاه استفاده کنید و با یک نسخه جدید از ویندوز 11 ادامه دهید.
ویندوز 11 USB را با Rufus ایجاد کنید
همچنین می توانید از ابزار Rufus برای ایجاد رسانه نصب استفاده کنید. Rufus یک ابزار رایگان با گزینه های زیادی است که به شما کمک می کند تا یک رسانه قابل بوت ویندوز 11، 10 یا 8.1 را سریعتر ایجاد کنید. با این حال، مهم است که به یاد داشته باشید که این یک گزینه شخص ثالث است که مایکروسافت از آن پشتیبانی نمی کند. به این ترتیب، با مسئولیت خود از آن استفاده کنید.
برای استفاده از Rufus برای ایجاد یک نصب کننده USB ویندوز 11، یک درایو فلش با حداقل 8 گیگابایت فضا وصل کنید و سپس از این مراحل استفاده کنید:
1. صفحه دانلود Rufus را باز کنید.
2. در بخش «دانلود»، برای ذخیره آخرین نسخه در دستگاه خود، روی پیوند کلیک کنید.
3.روی فایل Rufus-x.xx.exe دوبار کلیک کنید تا ابزار راه اندازی شود.
4.روی دکمه تنظیمات (دکمه سوم از سمت چپ) در پایین صفحه کلیک کنید.
5. در بخش «تنظیمات»، از منوی کشویی Check for updates استفاده کنید و گزینه Daily را انتخاب کنید.
نکته سریع: این مراحل برای فعال کردن قابلیت دانلود ISO ضروری است.
6. روی دکمه Close کلیک کنید.
7. ابزار Rufus را ببندید.
8. ابزار Rufus را مجدداً راه اندازی کنید.
9. در بخش «دستگاه»، از منوی کشویی برای انتخاب درایو فلش USB استفاده کنید.
10. در قسمت «انتخاب بوت» روی دکمه فلش رو به پایین در سمت راست کلیک کنید و گزینه دانلود را انتخاب کنید.
نکته سریع: اگر از قبل یک فایل ISO دارید، روی دکمه انتخاب کلیک کنید، فایل ISO ویندوز 11 را انتخاب کنید و با مرحله شماره 24 ادامه دهید.
11.روی دکمه دانلود کلیک کنید.
12. از منوی کشویی «نسخه» استفاده کنید و گزینه Windows 11 را انتخاب کنید.
13. روی دکمه Continue کلیک کنید.
14. آخرین ساخت را انتخاب کنید – به عنوان مثال، 21H2 (build 22000.194 – 2021.10).
15. روی دکمه Continue کلیک کنید.
16. از منوی کشویی «Edition» استفاده کنید و گزینه Windows 11 Home/Pro را انتخاب کنید.
17. روی دکمه Continue کلیک کنید.
18. از منوی کشویی “Language” استفاده کنید و زبان نصب خود را انتخاب کنید.
نکته سریع: اگر در ایالات متحده هستید، گزینه “English” را انتخاب کنید، نه “English International”.
19. روی دکمه Continue کلیک کنید.
20. از منوی کشویی «معماری» استفاده کنید و 64 بیتی را انتخاب کنید زیرا ویندوز 11 32 بیتی نیست.
21. روی دکمه دانلود کلیک کنید.
22. یک مکان پوشه را برای دانلود فایل ISO انتخاب کنید.
23. روی دکمه ذخیره کلیک کنید.
24. از منوی کشویی «گزینه تصویر» برای انتخاب گزینه نصب استاندارد ویندوز استفاده کنید.
25. از منوی کشویی «Partition scheme» برای انتخاب گزینه GPT استفاده کنید.
26. از منوی کشویی «سیستم هدف» برای انتخاب گزینه UEFI (غیر CSM) استفاده کنید.
27. در بخش «نمایش ویژگیهای درایو پیشرفته»، تنظیمات پیشفرض را تغییر ندهید.
28. در قسمت “برچسب حجم”، یک نام توصیفی برای درایو وارد کنید – به عنوان مثال، “win11_usb”.
29 .تنظیمات پیشفرض را در بخشهای «سیستم فایل» و «اندازه کلاستر» تغییر ندهید.
30. روی دکمه Show advanced format options کلیک کنید.
31. گزینه های Quick format و Create extensioned label and icon files را انتخاب کنید.
32. روی دکمه Start کلیک کنید.
33. برای تایید روی دکمه OK کلیک کنید.
34. روی دکمه Close کلیک کنید.
پس از تکمیل مراحل، Rufus فایل ISO را از سرورهای مایکروسافت دانلود کرده و رسانه نصب قابل بوت را ایجاد می کند.
نحوه نصب تمیز ویندوز 11
نصب ویندوز 11 مانند ویندوز 10 دارای دو بخش است. اول راه اندازی و دوم تجربه خارج از جعبه (OOBE). در قسمت اول، برخی از تنظیمات اولیه را پیکربندی میکنید، درایو مورد نظر را انتخاب میکنید، پارتیشنها را پیکربندی میکنید و فرآیند نصب تمیز را آغاز میکنید.
قسمت دوم پس از نصب اتفاق میافتد و در آنجا تنظیمات خود را (مانند منطقه، صفحه کلید، شبکه) انتخاب میکنید، یک حساب کاربری ایجاد میکنید و تنظیمات حریم خصوصی خود را تأیید میکنید.
فرآیند نصب تمیز ویندوز 11
پس از دستورالعمل های آماده سازی، می توانید به نصب تمیز ویندوز 11 که ساده است، ادامه دهید.
هشدار: این یک یادآوری دوستانه دیگر است که این فرآیند همه چیز را در رایانه پاک می کند. قبل از ادامه، همیشه توصیه می شود که یک نسخه پشتیبان کامل موقت از رایانه شخصی خود تهیه کنید.
برای نصب تمیز ویندوز 11، از این مراحل استفاده کنید:
1. کامپیوتر را با درایو فلش USB ویندوز 11 راه اندازی کنید.
2. در صورت درخواست، هر کلیدی را فشار دهید تا از دستگاه بوت شود.
3. در “Windows Setup”، روی دکمه Next کلیک کنید.
نکته سریع: اگر زبان، زمان، واحد پول و صفحه کلید شما با انتخاب های پیش فرض متفاوت است، قبل از ادامه، مطمئن شوید که تنظیمات صحیح را انتخاب کرده اید.
4. روی دکمه Install now کلیک کنید.
5. اگر این یک نصب مجدد است، برای ادامه روی گزینه I don’t a product key کلیک کنید. در غیر این صورت، در صورتی که اولین بار است که ویندوز 11 را نصب می کنید، کلید محصول را وارد کنید.
نکته سریع: در هر صورت، همیشه میتوانید نصب را کامل کنید و سپس با استفاده از برنامه تنظیمات آن را فعال کنید.
6. روی دکمه Next کلیک کنید.
7. نسخه ویندوز 11 (در صورت وجود) را انتخاب کنید.
نکته سریع: انتخاب باید با نسخه ای که کلید محصول فعال می کند مطابقت داشته باشد. اگر نسخه صحیح را انتخاب نکنید، ویندوز 11 فعال نمیشود و باید کل فرآیند را دوباره انجام دهید.
8. روی دکمه Next کلیک کنید.
9. برای ادامه، گزینه I accept the license words را انتخاب کنید.
10. روی دکمه Next کلیک کنید.
11. برای ادامه نصب پاک، روی گزینه Custom: Install Windows only (Advanced) کلیک کنید.
12. پارتیشن با نصب فعلی (معمولاً “Drive 0”) را انتخاب کنید و روی دکمه Delete کلیک کنید.
نکته سریع: اگر “Drive 0” چندین پارتیشن دارد، باید هر پارتیشن را انتخاب و حذف کنید تا راهاندازی بتواند از کل هارد دیسک برای راهاندازی جدید استفاده کند. راه اندازی ویندوز 11 پارتیشن های مورد نیاز را به طور خودکار در طول فرآیند ایجاد می کند. همچنین نیازی به حذف پارتیشن های درایوهای ثانویه نیست.
13. روی دکمه Yes کلیک کنید.
14. درایو خالی (Drive 0 Unallocated Space) را انتخاب کنید.
15. روی دکمه Next کلیک کنید.
پس از تکمیل مراحل، راه اندازی یک نسخه جدید از ویندوز 11 را روی لپ تاپ یا رایانه رومیزی نصب می کند.
اگر قصد دارید از شر دستگاه خلاص شوید، میتوانید همین الان متوقف شوید و به مالک جدید اجازه دهید تجربه خارج از جعبه را تجربه کند. با این حال، شما در حال ارتقاء سیستم هستید، با دستورالعمل های زیر ادامه دهید.
تجربه خارج از جعبه ویندوز 11
پس از نصب، باید با OOBE ادامه دهید تا تنظیمات برگزیده خود را انتخاب کرده و یک حساب کاربری جدید ایجاد کنید.
برای تکمیل تجربه خارج از جعبه در ویندوز 11، از این مراحل استفاده کنید:
1. منطقه خود را انتخاب کنید
2. روی دکمه Next کلیک کنید.
3. تنظیم چیدمان صفحه کلید خود را انتخاب کنید.
4. روی دکمه Yes کلیک کنید.
5. روی دکمه Skip کلیک کنید مگر اینکه نیاز به انتخاب طرح دوم داشته باشید.
6. به شبکه Wi-Fi متصل شوید (در صورت وجود).
نکته سریع: اگر از اتصال اترنت استفاده می کنید، دستگاه به طور خودکار متصل می شود.
7. (اختیاری) نام دستگاه را تأیید کنید.
8. روی دکمه Next کلیک کنید.
نکته سریع: اگر این مرحله را ادامه دهید، دستگاه به طور خودکار راه اندازی مجدد می شود، اما می توانید از جایی که کار را متوقف کرده اید ادامه دهید.
9. گزینه Set up for personal use را در ویندوز 11 پرو انتخاب کنید. Windows 11 Home این گزینه را ندارد.
10. روی دکمه Next کلیک کنید.
11. حساب مایکروسافت خود را برای ایجاد یک حساب تأیید کنید.
12.روی دکمه Next کلیک کنید.
13. رمز عبور حساب خود را تأیید کنید.
14. روی دکمه Next کلیک کنید.
15. روی دکمه Create PIN کلیک کنید.
16. یک پین چهار رقمی برای ورود بدون رمز عبور ایجاد کنید.
17. روی دکمه OK کلیک کنید.
18. گزینه Set up as new device را انتخاب کنید.
نکته سریع: اگر از همان حساب مایکروسافت مرتبط با سایر نصبهای ویندوز استفاده میکنید، میتوانید تنظیمات خود را از نصب قبلی بازیابی کنید. با این حال، اگر می خواهید تازه شروع کنید، باید انتخاب کنید که یک دستگاه جدید راه اندازی کنید.
19. روی دکمه Next کلیک کنید.
20. تنظیمات حریم خصوصی خود را انتخاب کنید.
21. روی دکمه Next کلیک کنید.
22. دوباره روی دکمه Next کلیک کنید.
23. روی دکمه Accept کلیک کنید.
24. یک یا چند روش را که قصد دارید از دستگاه استفاده کنید انتخاب کنید تا به تنظیمات اجازه دهید ابزارها، خدمات و تبلیغات را در سراسر تجربه ویندوز 11 شما پیشنهاد دهد.
25. برای رد شدن از این پیکربندی، روی دکمه Accept یا Skip کلیک کنید.
26. برای آپلود خودکار پوشههای Desktop، Pictures و Documents در فضای ابری، گزینه Back up my files with OneDrive را انتخاب کنید. یا گزینه Only save file to this PC را انتخاب کنید تا فایل های خود را در دستگاه خود نگه دارید.
27. روی دکمه Next کلیک کنید.
28. روی دکمه No, thanks کلیک کنید تا از نصب مایکروسافت آفیس صرفنظر کنید مگر اینکه اشتراک داشته باشید.
پس از تکمیل مراحل، روند ادامه خواهد یافت و راه اندازی کامپیوتر به طور خودکار تمام می شود.
نحوه تکمیل تنظیمات پس از نصب ویندوز 11
پس از نصب، باید هر گونه به روز رسانی سیستم و درایور موجود را دانلود کنید و تأیید کنید که ویندوز 11 به درستی فعال شده است.
به روز رسانی ها را نصب کن
برای بررسی به روز رسانی ها در ویندوز 11، از این مراحل استفاده کنید:
1. تنظیمات را باز کنید.
2. بر روی Windows Update کلیک کنید.
3. روی دکمه Check for updates کلیک کنید.
پس از تکمیل مراحل، به روز رسانی های موجود به طور خودکار دانلود و نصب میشوند.
درایور های گم شده را بررسی کنید
برای تعیین عدم وجود درایور های دستگاه، از این مراحل استفاده کنید:
1. start را باز کنید.
2. Device Manager را جستجو کنید و روی نتیجه بالا کلیک کنید تا برنامه باز شود.
3. اطمینان حاصل کنید که هیچ یک از دستگاه ها دارای علامت زرد یا قرمز نیستند و مطمئن شوید که هیچ چیز به عنوان ناشناخته فهرست نشده است.
اگر چندین دستگاه مشکل دارند، ممکن است لازم باشد آخرین درایور ها را به صورت دستی از وب سایت پشتیبانی سازنده رایانه خود دانلود و نصب کنید.
درایور های گم شده را نصب کنید
Windows Update ممکن است شامل بهروزرسانی هایی برای درایور ها نیز باشد، اما ممکن است نصبهای اختیاری باشند. اگر دستگاه یک یا چند درایور را ندارد، ممکن است بتوانید آنها را از Windows Update دانلود کنید.
برای دانلود درایور های گمشده با استفاده از Windows Update، از این مراحل استفاده کنید:
1 .تنظیمات را باز کنید.
2. بر روی Windows Update کلیک کنید.
3. روی صفحه گزینه های پیشرفته کلیک کنید.
4. در بخش «گزینههای اضافی»، روی گزینه آپدیت های اختیاری کلیک کنید.
نکته سریع: اگر این گزینه در دسترس نیست، به این معنی است که Windows Update در آن زمان هیچ بهروزرسانی درایوری برای دستگاه شما ندارد.
5. روی بخش Driver updates کلیک کنید.
6. درایور گم شده را انتخاب کنید.
7. روی دکمه دانلود و نصب کلیک کنید.
پس از انجام مراحل، Windows Update درایورهای از دست رفته را به صورت خودکار دانلود و نصب می کند.
فعال سازی را تایید کنید
برای تأیید اینکه ویندوز 11 به درستی فعال شده است، از این مراحل استفاده کنید:
1. تنظیمات را باز کنید.
2. روی System کلیک کنید.
3. روی صفحه فعال سازی در سمت راست کلیک کنید.
4. روی تنظیمات وضعیت فعال سازی کلیک کنید.
5. اگر ویندوز 11 با موفقیت فعال شود، یکی از پیام های زیر ظاهر می شود:
ویندوز با مجوز دیجیتال فعال می شود: نصب فعال شده است، اما به حساب مایکروسافت شما مرتبط نیست.
Windows با مجوز دیجیتالی مرتبط با حساب مایکروسافت شما فعال می شود: نصب فعال شده است و مجوز به حساب مایکروسافت شما پیوند داده شده است.
اگر نصب فعال نشد، سیستم سعی می کند در زمان دیگری دوباره فعال شود.
برنامه ها را دوباره نصب کنید
پس از تکمیل مراحل پس از نصب، نوبت به نصب مجدد برنامههای خود، از جمله مرورگر وب مورد علاقهتان، مانند Google Chrome، Mozilla Firefox، یا Opera میرسد تا در صورت متفاوت بودن با Microsoft Edge، وب را مرور کنید.
اگر از Spotify یا iTunes برای گوش دادن به آهنگ ها هنگام کار یا گشت و گذار در اینترنت استفاده می کنید، می توانید این برنامه ها و سایر برنامه ها را از فروشگاه مایکروسافت دانلود کنید.
همچنین، برای شروع کار با Word، Excel، PowerPoint و Outlook باید مجموعه برنامه های آفیس را دانلود و نصب کنید.
بازیابی فایل ها از پشتیبان
اگر یک نسخه پشتیبان ایجاد کرده اید، اکنون می توانید فایل ها را در نصب جدید بازیابی کنید. در صورتی که از OneDrive استفاده میکنید، فایلها باید از قبل با دستگاه شما همگامسازی شوند. با این حال، اگر برنامه به طور خودکار پیکربندی نشد، می توانید از این راهنما استفاده کنید.
در صورتی که نسخه پشتیبان ایجاد شده در حافظه خارجی قرار دارد، درایو را به رایانه متصل کرده و اطلاعات را بازیابی کنید.
برای بازیابی فایلها از نسخه پشتیبان قبلی در ویندوز 11، از این مراحل استفاده کنید:
1. فایل اکسپلور را باز کنید.
2. در قسمت This PC در قسمت سمت چپ، درایو خارجی با پشتیبانگیری از فایلها را انتخاب کنید.
3. پوشه های حاوی فایلی را که می خواهید بازیابی کنید انتخاب کنید.
نکته سریع: اگر از پوشه های نمایه (رومیزی، اسناد، دانلودها، تصاویر و غیره) به صورت دستی پشتیبان تهیه کرده اید، بهتر است هر پوشه را باز کنید، محتویات آن را انتخاب کنید و سپس در نصب جدید، آنها را در داخل پوشه مربوطه بازیابی کنید.
4. بر روی انتخاب راست کلیک کرده و گزینه Copy را انتخاب کنید.
5. برای بازیابی فایلها – به عنوان مثال، پوشه Documents – به پوشه مقصد بروید.
6. روی یک فضای خالی کلیک راست کرده و گزینه Paste را انتخاب کنید.
پس از تکمیل مراحل، فایل ها در مکانی که شما مشخص کرده اید بازیابی می شوند.
در حالی که چندین راه برای نزدیک شدن به یک نصب تمیز وجود دارد، مانند استفاده از ابزار ایجاد رسانه یا بازنشانی این ویژگی رایانه شخصی، این روش ها محدود هستند و همیشه آنطور که انتظار می رود کار نمی کنند.
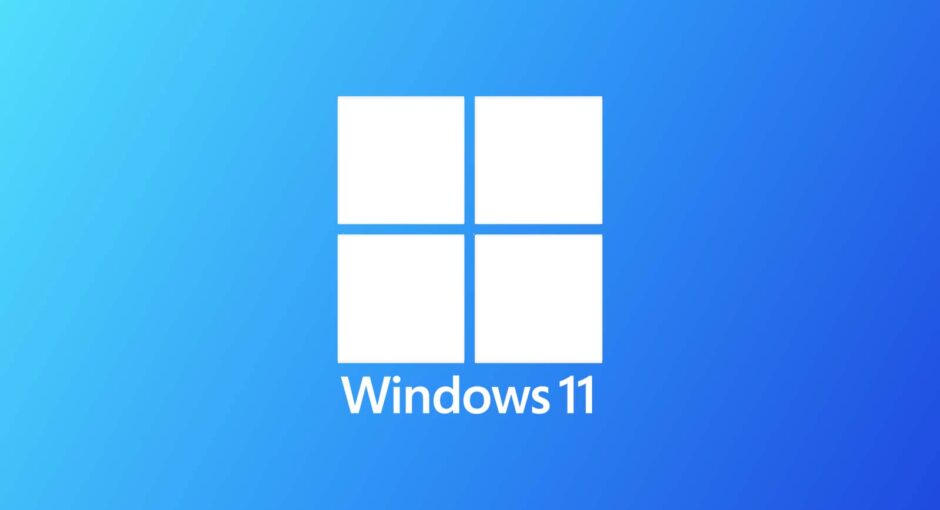



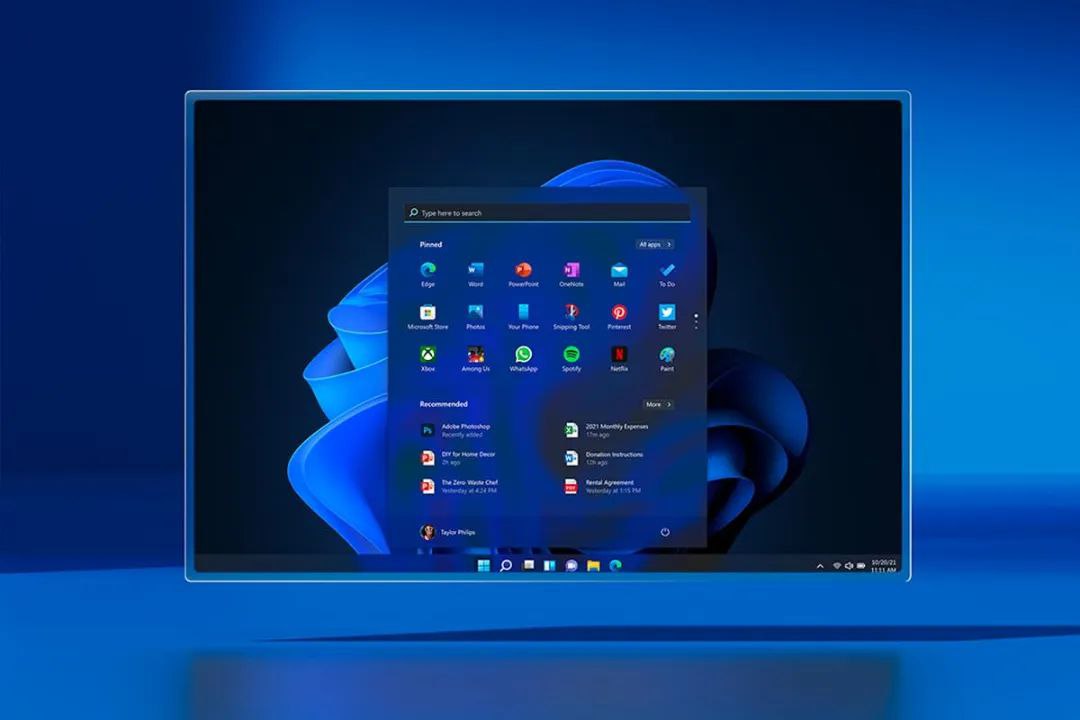

1 دیدگاه روشن چگونه یک نصب تمیز و صحیح ویندوز 11 انجام دهیم
ویندوز کرک اصلا توضیه نمیشه ولی اورجینال خیلییی گرونه