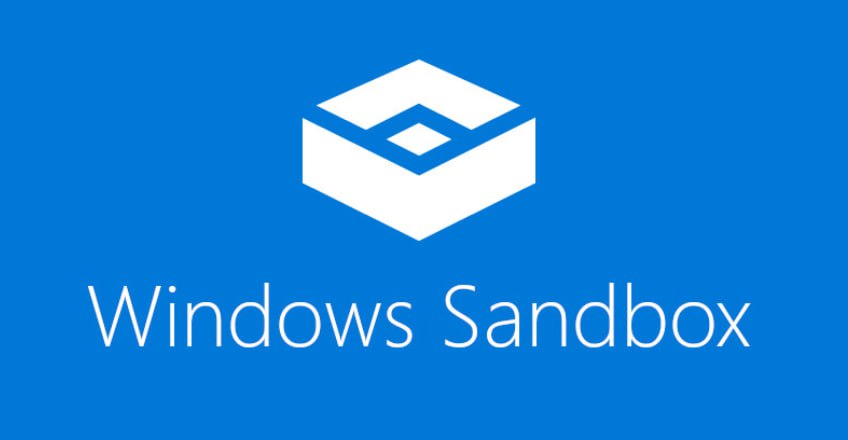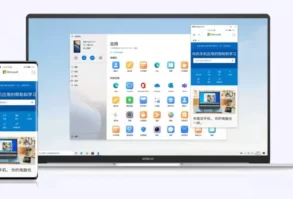آیا می خواهید از برنامه های اندروید در رایانه شخصی استفاده کنید؟ اینها برنامهها، سرویسها و سیستم عامل هایی هستند که میتوانند آن را محقق کنند.
آیا تا به حال خواستید که بتوانید یک برنامه یا بازی اندروید را بر روی رایانه شخصی خود اجرا کنید تا به صفحه نمایش کوچک گوشی منتقل نشوید؟ شاید لازم باشد یک ویژگی را در اندروید آزمایش کنید، اما دستگاه اندرویدی در دسترس ندارید. گزینههای شما به دستگاه تلفن همراه شما یا نسخه ویندوزی که اجرا میکنید بستگی دارد، اما در اینجا چند راه برای اجرای Android (و برنامههای آن) بر روی رایانه شما وجود دارد.
1. گوشی خود را با ویندوز یکسان کنید

برای برنامههای نصبشده روی تلفنتان، برای نصب اندروید روی رایانه شخصی خود به هیچ چیز جالبی نیاز ندارید. برنامه Your Phone مایکروسافت به شما امکان می دهد دستگاه تلفن همراه اندروید خود را به ویندوز متصل کنید تا به برنامه ها دسترسی داشته باشید، اعلان ها و عکس ها را مشاهده کنید و پیام ارسال کنید. حتی می توانید برنامه های اندروید را به موارد دلخواه اضافه کنید یا آنها را مستقیماً به نوار وظیفه ویندوز پین کنید.

اگر میخواهید مستقیماً صفحه گوشی خود را بازتاب دهید، کافی است روی تصویر صفحه تلفن در برنامه دسکتاپ «تلفن شما» کلیک کنید. به برنامه روی گوشی خود مجوز بدهید و صفحه گوشی شما در ویندوز نمایش داده می شود. سپس می توانید با کلیک ماوس روی صفحه گوشی حرکت کنید.
این همیشه راه حل ایده آل نیست. در حالی که این ویژگی با بسیاری از سازندگان تلفن های اندرویدی کار می کند، بهترین عملکرد را با گوشی های سامسونگ دارد. برخی از ویژگیها به رایانه شخصی ویندوز 10 نیاز دارند که بهروزرسانی می 2020 یا نسخههای جدیدتر را با حداقل 8 گیگابایت رم و اندروید 11 اجرا میکند. اگر میخواهید بازی کنید، ممکن است با تأخیر و تاری گرافیکی همراه باشد و نتوانید به اشتراک گذاری آسان فایل ها از رایانه شخصی خود به طور مستقیم در یک برنامه در Android. اما برای دسترسی سریع به برنامههای اندرویدی که قبلاً نصب کردهاید، قطعاً کار میکند.
2. برنامه های مورد علاقه خود را با BlueStacks اجرا کنید
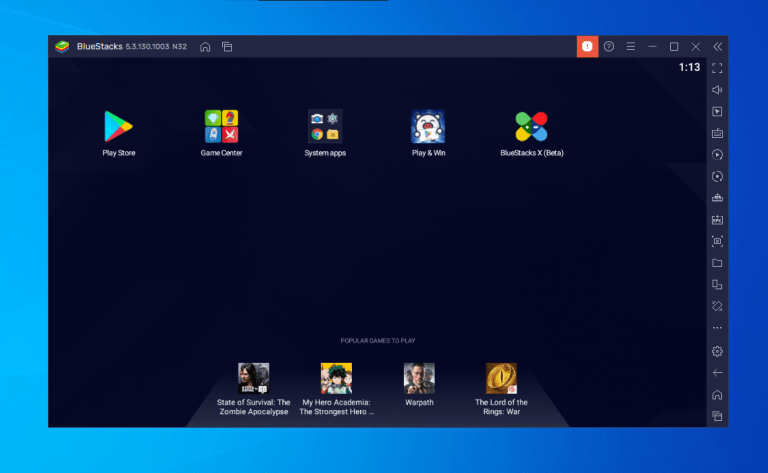
اگر فقط به دنبال اجرای چند برنامه هستید و برای شبیهسازی اندروید به شبیهساز نیاز ندارید، باید BlueStacks را امتحان کنید. در طول سالها، این برنامه به بهترین شبیهساز برنامه اندروید در سراسر جهان تبدیل شده است، و مملو از ویژگیهایی است که برنامهها و بازیهای شما را بدون مشکل اجرا میکنند. از آنجایی که از مجازی سازی برای شبیه سازی اندروید استفاده می کند، باید به بایوس رایانه خود بروید و اگر رایانه شما از آن پشتیبانی می کند، اینتل VT-x یا AMD-V را برای بهترین عملکرد فعال کنید.
BlueStacks را مانند سایر برنامه های ویندوز یا مک نصب کنید. BlueStacks 5، آخرین نسخه نرم افزار، 5 گیگابایت فضای کامپیوتر شما را اشغال می کند (به علاوه هر برنامه ای که دانلود می کنید). برنامه را باز کنید و با یک صفحه اصلی سفارشی شده و دسترسی به فروشگاه Play مواجه خواهید شد. هر برنامهای را که میخواهید دانلود کنید، آنها در صفحه اصلی BlueStacks و دسکتاپ ویندوز شما به عنوان میانبرهای خودشان ظاهر میشوند. برای اجرای برنامه مورد نظر کافیست روی نمادی دوبار کلیک کنید.
BlueStacks برای برنامههایی که برنامههای دسکتاپ مربوطه ندارند عالی است، اما شبیهساز واقعاً در مورد بازیها میدرخشد. شبیهساز دارای نقشههای داخلی برای ماوس و صفحهکلید است که میتوانید آنها را با کنترلهای لمسی که در بازیهای مختلف اندروید پیدا میکنید، سفارشی کنید.
همچنین میتوانید رزولوشن، DPI، FPS، و مقدار CPU یا RAM اختصاصیافته به شبیهساز را تنظیم کنید و اطمینان حاصل کنید که بهترین تعادل بین سرعت و وفاداری گرافیکی را به دست میآورید. (با توجه به این که BlueStacks مانند بسیاری از ماشین های مجازی نسبتاً منابع فشرده است، مفید است.)
متأسفانه BlueStacks با تبلیغات و شلوغی همراه است، اما به اندازه گذشته مزاحم نیست و هزینه کمی برای عملکردی است که دریافت می کنید – به خصوص با توجه به گزینه های نسخه اندرویدی که ارائه می دهد.
3. تجربه کامل اندروید را با Genymotion تجربه کنید
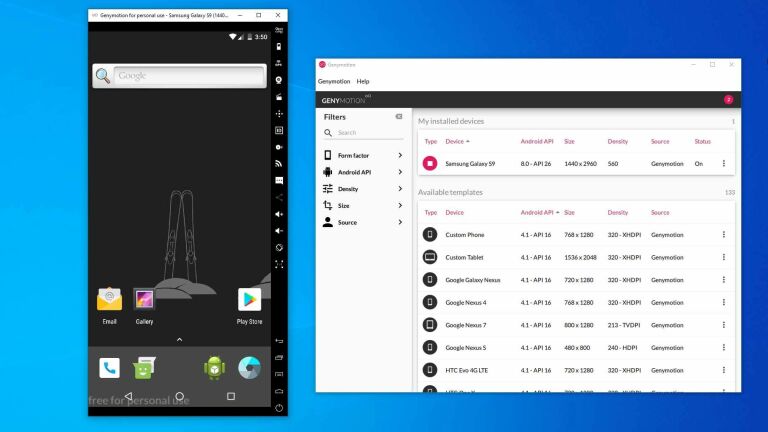
اگر به دنبال کاوش در خود سیستم عامل اندروید هستید – به جای برنامه های فردی – Genymotion یک شبیه ساز مناسب است. محصول اصلی آن برای توسعه دهندگان طراحی شده است و استفاده از آن هزینه دارد، اما یک نسخه رایگان از نرم افزار وجود دارد که می توانید برای استفاده شخصی دانلود کنید. فقط باید ابتدا یک حساب کاربری در وب سایت ایجاد کنید.
Genymotion از VirtualBox برای شبیهسازی اندروید استفاده میکند، بنابراین باید VirtualBox را روی رایانه شخصی خود نصب کرده باشید یا نسخه همراه VirtualBox را دانلود کنید. آن را مانند هر برنامه دیگری نصب کنید، مطمئن شوید که نسخه استفاده شخصی را در طول جادوگر انتخاب کرده اید. (و مانند BlueStacks، میخواهید اینتل VT-x یا AMD-V را از بایوس رایانهتان در صورت داشتن آن فعال کنید.)
وقتی Genymotion را شروع میکنید، فهرستی از قالبهای دستگاهی را که میتوانید نصب کنید به شما نشان میدهد – این کار وضوح صفحه، نسخه اندروید و منابع اختصاص داده شده به شبیهساز را تعیین میکند. قالب مورد نظر خود را نصب کنید و روی آن دوبار کلیک کنید تا وارد اندروید شوید. میتوانید در صفحه اصلی پیمایش کنید، برنامهها را راهاندازی کنید و رویدادهای خاصی مانند موقعیت مکانی GPS را شبیهسازی کنید.
توجه داشته باشید که با یک نسخه بسیار ساده از اندروید شروع میکنید که حتی با بسیاری از برنامههای Google یا ویژگیهای مدرن همراه نیست، اگرچه میتوانید Play Store را با کلیک کردن روی نماد Open Gapps در نوار کناری برای نصب آن اضافه کنید.
همچنین، مهم نیست که کدام قالب را انتخاب کنید، هیچ نسخه سفارشی اندروید را دریافت نخواهید کرد—مثلاً با انتخاب الگوی Samsung Galaxy S10، رابط کاربری One UI سامسونگ دریافت نمی کنید. این فقط وضوح و مشخصات ماشین مجازی را تعیین می کند. (البته Genymotion از نسخه های اندروید 4.4 تا 10.0 پشتیبانی می کند.
Genymotion برای کاوش در تنظیمات اندروید و سایر ویژگیهای داخلی به خوبی کار میکند، اگرچه من لزوماً از آن برای اجرای برنامههای جداگانه استفاده نمیکنم، زیرا مانند BlueStacks با رایانه شخصی شما ادغام نمیشود. اگر Genymotion با نیازهای شما مطابقت ندارد، کیت رسمی توسعه نرمافزار اندروید Google با یک شبیهساز اندروید نیز ارائه میشود، اگرچه راهاندازی پیچیدهتر است.
4. اندروید را مستقیماً روی رایانه شخصی خود با Android-x86 اجرا کنید
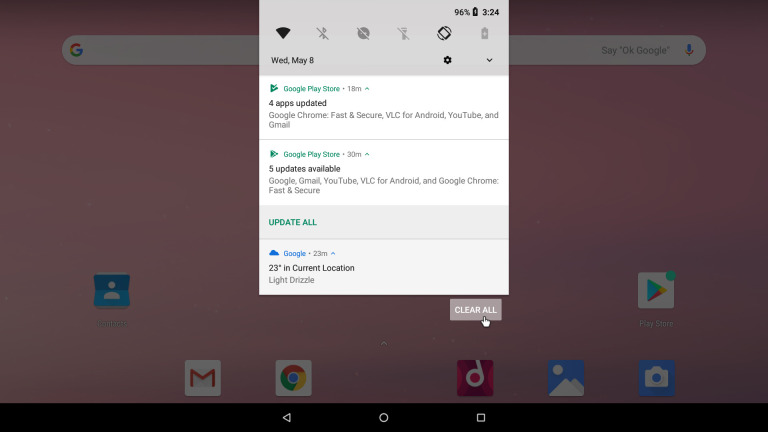
اگر به دنبال چیزی با امکانات کامل تر هستید، پروژه Android-x86 شما را تا جایی که می توانید به اندروید واقعی روی رایانه شخصی خود نزدیک کنید، نزدیک می کند. Android-x86 یک پروژه منبع باز است که اندروید را به پلتفرم x86 پورت میکند و به شما امکان میدهد آن را به جای تلفن یا تبلت مبتنی بر ARM روی رایانه خود اجرا کنید.
برای اجرای Android-x86، چند گزینه دارید. اگر می خواهید اندروید را به تنهایی به عنوان یک سیستم عامل دسکتاپ برای رایانه شخصی خود اجرا کنید، می توانید آن را به عنوان یک تصویر دیسک ISO دانلود کرده و با برنامه ای مانند Rufus در درایو USB رایت کنید. سپس، درایو USB را در رایانه شخصی مورد نظر قرار دهید، راه اندازی مجدد کنید و وارد منوی بوت شوید (معمولاً با فشار دادن کلیدی مانند F12 در طول فرآیند بوت).
با بوت شدن از درایو USB Android-x86 خود، میتوانید اندروید را در یک محیط زنده اجرا کنید – بدون اینکه تأثیری روی رایانه شخصی خود داشته باشد – یا آن را برای استفاده دائمی (و عملکرد بهتر) روی هارد رایانه شخصی خود نصب کنید.
از طرف دیگر، اگر میخواهید Android-x86 را در بالای سیستم عامل موجود خود اجرا کنید، میتوانید تصویر دیسک را دانلود کرده و آن را در VirtualBox اجرا کنید. اگر با VirtualBox آشنایی ندارید، دوباره کمی پیشرفتهتر است، اما راهنمای ما برای اجرای ویندوز در مک میتواند شما را با این فرآیند آشنا کند.
سایت رسمی نکاتی برای راهاندازی Android-x86 در ماشین مجازی نیز دارد. این کار بیشتر از استفاده از چیزی مانند BlueStacks است، اما به اندروید خالص نیز نزدیکتر است، که امتیاز خوبی است.
5. برنامه های اندروید را از اپ استور آمازون نصب کنید
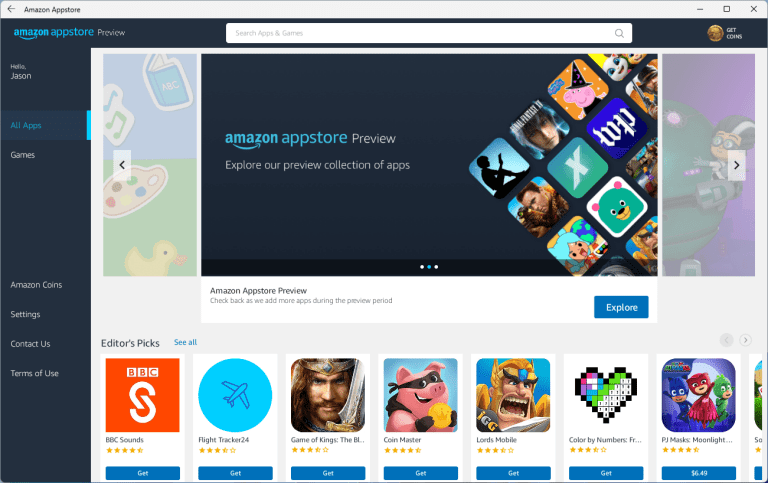
با ویندوز 11، مایکروسافت پشتیبانی داخلی را برای برنامههای اندروید اضافه میکند، اما در حال حاضر این پشتیبانی محدود به کسانی است که در برنامه بتای Windows Insider ثبت نام کردهاند، که در حال حاضر میتوانند با 50 برنامه از فروشگاه Appstore آمازون بازی کنند. شما همچنین به رایانه شخصی نیاز دارید که بتواند ویندوز 11 را اجرا کند.
ویندوز 11 از قابلیتی به نام Windows Subsystem for Android بهره می برد که برنامه های اندروید را با سیستم عامل خود مایکروسافت سازگار می کند. شما باید اپ استور آمازون را از فروشگاه مایکروسافت نصب کنید، که از شما می خواهد زیر سیستم ویندوز را نصب کنید. در اینجا خلاصه کامل است.