پس از نصب آخرین به روز رسانی ویندوز 10/11، رایانه شما ممکن است در یک حلقه بوت گیر کند. پیغام های خطایی روی صفحه ظاهر می شود که بیان می کند ویندوز در حال لغو تغییرات ایجاد شده در رایانه شما است.
خطای “Undoing changes made to your computer” در ویندوز 10/11 ممکن است در موارد مختلفی رخ دهد. به نظر می رسد برای برخی از کاربران پس از به روز رسانی سیستم ظاهر شده است، در حالی که برای برخی دیگر، پس از ارتقاء ویندوز 10 ظاهر شده است. ما دقیقاً نمی دانیم چه چیزی باعث آن شده است.
اجرای عیبیاب بهروزرسانی، بهروزرسانی درایور گرافیک یا غیرفعال کردن Windows Defender برخی از راهحلهایی بودند که برای برخی از کاربران برای کسانی که چندان خوش شانس نبودند، کارآمد بودند. تنها گزینه بازنشانی کامل سیستم بود.
در نتیجه، ما فهرستی از روشهای مختلف را برای رفع خطای «Undoing changes made to your computer» در ویندوز 10/11 یا نحوه رفع تغییرات انجامشده در رایانه جمع آوری کردهایم.
رفع خطای undoing changes made to your computer در ویندوز
این پیام هشدار نتیجه یک مشکل به روز رسانی است. به گفته کارشناسان، رایانه شما ممکن است به دلایلی تغییرات را پاک کند. به عنوان مثال، ممکن است زمانی که رایانه شما در حال دانلود بهروزرسانی بود، سرویس Windows Update از کار افتاده باشد.
می توان تصور کرد که ویندوز به دلیل خرابی فایل های سیستم قادر به نصب به روز رسانی ها نبوده است. این مشکل همچنین ممکن است در صورت خاموش شدن غیرمنتظره رایانه شما در حین انجام ارتقاء فوق ظاهر شود.
چه مدت طول می کشد تا اعلان «تلاش برای لغو تغییرات ایجاد شده در سیستم شما» به خودی خود برطرف شود؟
طبق گفته سایر کاربران ویندوز 10، این پیام خطای Undoing changes made to your computer در دستگاه شما حداکثر نباید بیش از یک ساعت طول بکشد. کاربران گزارش داده اند که اغلب اوقات ناپدید شدن پیام مذکور را پس از 30 تا 40 دقیقه تجربه کرده اند.
لغو تغییرات ویندوز 10
اول از همه، سعی نکنید دستگاه خود را به اجبار راه اندازی مجدد کنید. در نهایت در یک حلقه راه اندازی مجدد ثابت فرار گیر خواهید کرد که این مشکل را بیشتر می کند.
سیستم خود را خاموش کنید و اتصال Wi-Fi را خاموش کنید
برای اینکه ببینید آیا «واگرد تغییرات» حل شده است یا خیر، میتوانید روتر را از برق بکشید، حدود یک دقیقه صبر کنید و سپس دوباره آن را وصل کنید. اگر رایانه شما میتوانست به طور عادی بوت شود، بررسی فایل سیستم را اجرا کنید تا هر فایل سیستمی را اصلاح کنید. مسائل
مراحل داده شده را دنبال کنید:
مرحله 1: Command Prompt (Admin) را باز کنید.
مرحله 2: در آنجا دستورات داده شده در زیر را تایپ کنید:
sfc /scannow
exe/Online /Cleanup-image/Checkhealth
exe/Online /Cleanup-image /Restorehealth
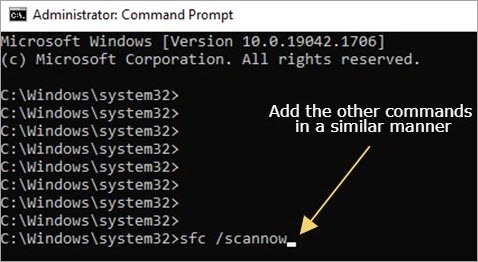
مرحله چهارم: صبر کنید تا اسکن (ها) به پایان برسد.
مرحله 5: پس از انجام اسکن، این دستورات را اجرا کنید:
net stop wuauserv
net stop bits
rename C:\Windows\SoftwareDistribution\ to SoftwareDistribution.bak
net start wuauserv
net start bits
سپس می توانید دوباره سیستم را وصل کنید و دوباره به روز رسانی های ویندوز را نصب کنید (که در وهله اول مشکل را نشان داد)
اگر روش «راهاندازی مجدد سیستم و خاموش کردن وایفای» برای ویندوز 10 برای لغو تغییرات ایجاد شده در رایانه شما کار نمیکند، یکی از راهحلهای ذکر شده در زیر را برای رفع مشکل تغییرات لغو در ویندوز 10 امتحان کنید.
آنها به ترتیب میزان موفقیتشان مرتب شده اند. آنها را یکی یکی امتحان کنید تا ببینید کدام یک برای شما مفید است.
حالت ایمن را راه اندازی کنید (Safe mode)
حالت ایمن اجازه می دهد تا در صورتی که درایور شما یا تنظیمات پیش فرض سیستم باشد که باعث ایجاد مشکل شده است، این مشکل حل شود. این راه حل همچنین در صورتی معتبر است که برنامه های دیگر با سرویس Windows Update تداخل داشته باشند.
این مراحل را دنبال کنید:
1. دستگاه خود را خاموش کنید.
2. ابزار خود را مجدداً راه اندازی کنید و از منوی تنظیمات گزینه Update & Security را انتخاب کنید.
3. بعد از انتخاب Recovery، Advanced Startup را انتخاب کنید.

4. روی Restart now کلیک کنید.
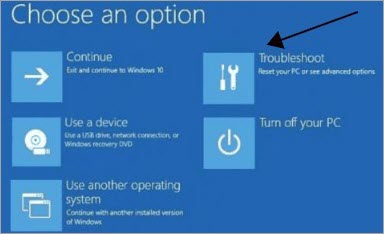
5. پس از راه اندازی مجدد دستگاه، عیب یابی را انتخاب کنید و روی گزینه های پیشرفته کلیک کنید.
6. روی Restart کلیک کنید، سپس Startup Settings را انتخاب کنید.
7. با فشار دادن کلید F5 روی صفحه کلید خود، می توانید وارد حالت Safe Mode با شبکه شوید.
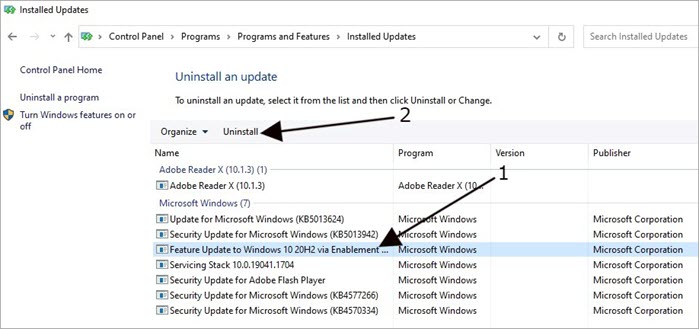
8. در حالی که رایانه شما در حالت Safe Mode کار می کند، به Control Panel بروید، بر روی Uninstall a program کلیک کنید و سپس View installed updates را از پنجره سمت چپ انتخاب کنید. آخرین به روز رسانی ها را حذف کنید.
9. سپس به Update and Security بروید و به دنبال به روز رسانی باشید.
روش2: به روز رسانی خودکار ویندوز را مسدود کنید [به طور موقت]
هیچ راهی برای مسدود کردن دائمی بهروزرسانیهای ویندوز وجود ندارد. ما می توانیم از یک ترفند کوچک استفاده کنیم که می تواند به مسدود کردن موقت این به روز رسانی ها کمک کند.
برای جلوگیری از به روز رسانی خودکار ویندوز مراحل داده شده را دنبال کنید:
شماره 1) به تنظیمات ویندوز بروید.
2) Network and Internet را جستجو کنید و روی آن دوبار کلیک کنید.
3) در قسمت سمت چپ، روی Status -> روی Change connection properties یا فقط دکمه خاکستری Properties کلیک کنید.

4. در زیر نتنظیمات شبکه به دنبال «اتصال اندازهگیری شده» بگردید و آن را تغییر دهید تا روشن شود.
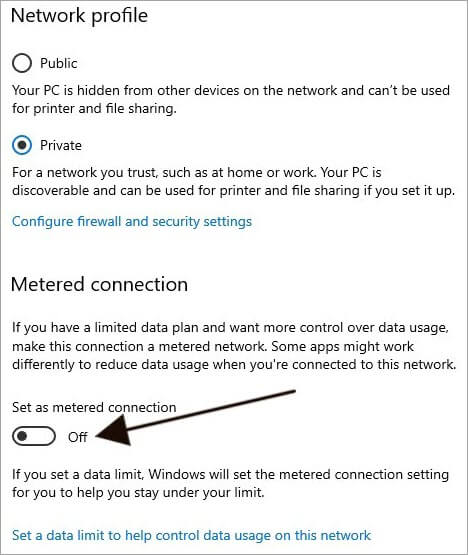
5. این باید بهروزرسانیها را موقتاً غیرفعال کند زیرا یک سقف داده را تنظیم میکند که میتوان آن را در سیستم دانلود کرد.
هنگامی که ارائهدهنده ویندوز اطمینان داد که آخرین بهروزرسانیها فاقد هرگونه باگ هستند، میتوانید اتصال Metered را غیرفعال کنید و آخرین بهروزرسانیها را نصب کنید.
روش 3: از Windows Update Troubleshooter استفاده کنید
راه حل داخلی ویندوز 10 را می توان برای عیب یابی مشکلات رایج ویندوز انجام داد. لطفاً برای استفاده از این تسهیلات مراحل داده شده را دنبال کنید:
#1) [ کلید ویندوز + I ] را فشار دهید. به قسمت Update and Security رفته و روی Troubleshoot کلیک کنید.
2) بر روی Windows Update کلیک کنید و سپس روی Run the troubleshooter کلیک کنید.
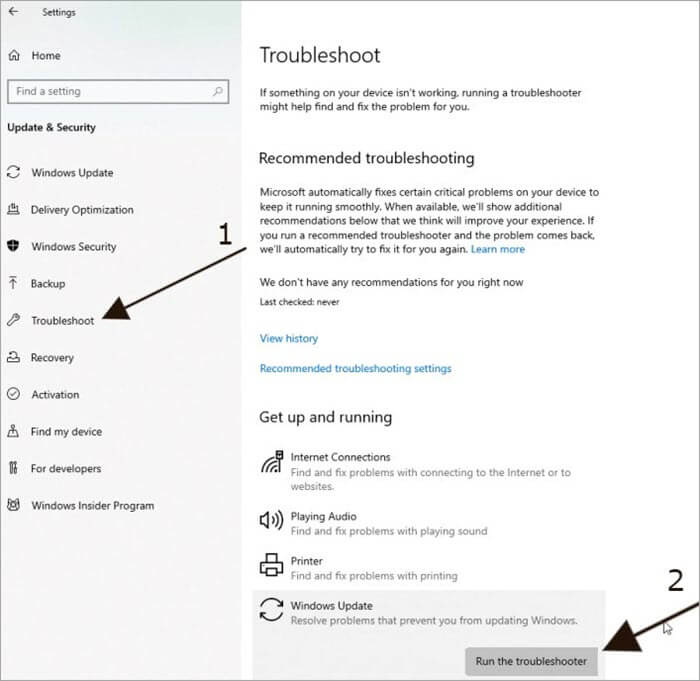
3. دستورات روی صفحه نمایش خود را دنبال کنید و اجازه دهید فرآیند طبق دستورات داده شده به پایان برسد.
4. سیستم خود را مجدداً راه اندازی کنید تا ببینید آیا مشکل تغییرات لغو برای شما حل شده است یا خیر.
روش 4: نام پوشه Software Distribution را تغییر دهید
توزیع نرم افزار در ویندوز 10 برای ذخیره تمام فایل های نصب به روز رسانی ویندوز به صورت موقت استفاده می شود. یکی از دلایلی که ممکن است با خطای بازگرداندن تغییرات ویندوز 10 مواجه شوید، خراب بودن این فایل ها است.
لطفا مراحل زیر را برای تغییر نام این پوشه دنبال کنید:
1) یک پنجره خط فرمان بالا را باز کنید [روی منوی استارت کلیک کنید، cmd را تایپ کنید و بعد از کلیک راست روی برنامه Command Prompt، Run as Administrator را انتخاب کنید]
2) خط به خط فرمان زیر را تایپ کنید [حتما بعد از هر دستور اینتر را فشار دهید]
net stop wuauserv
net stop bits
rename C:\Windows\SoftwareDistribution\ to SoftwareDistribution.bak
net start wuauser
net start bits
3. اکنون هنگام به روز رسانی ویندوز به آخرین نسخه نباید با مشکلی مواجه شوید.
روش 5: سرویس App Readiness را فعال کنید
جدیدترین راه حل برای این مشکل، فعال کردن App Readiness Service در ویندوز 10 است.
مراحل زیر را دنبال کنید:
شماره 1) [کلید ویندوز + R] را فشار دهید
شماره 2) در اینجا «خدمات» را وارد کنید. msc
شماره 3) در زیر پنجره با عنوان “سرویس ها”، به دنبال App Readiness Service باشید -> روی آن کلیک راست کنید -> روی Start کلیک کنید.
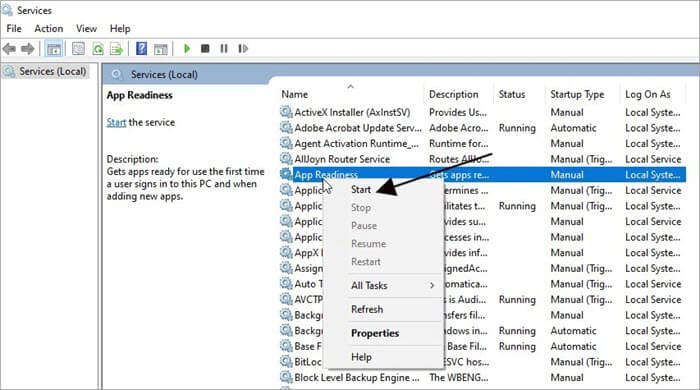
4) سیستم خود را مجدداً راه اندازی کنید تا ببینید آیا مشکل تغییرات لغو برای شما حل شده است یا خیر.
روش 6: به روز رسانی هایی که به تازگی نصب شده اند را حذف نصب کنید
بهتر است بهروزرسانیهای اخیر را حذف نصب کنید، زیرا ویندوز 10/11 لغو تغییرات ایجاد شده در صفحه رایانه شما را در نتیجه بهروزرسانیها نمایش میدهد. اگر این کار را انجام دهید، ویندوز 10/11 دیگر سعی نمیکند آپدیت را نصب کند.
1. برای باز کردن کادر RUN، ابتدا کلید Windows + R را فشار دهید. appwiz.cpl را در کادر RUN وارد کرده و Enter را فشار دهید.
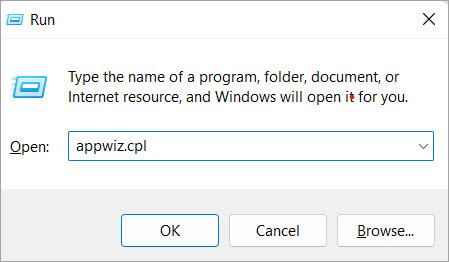
۲) گزینه View Installed Updates را از پنجره Programs and Features انتخاب کنید.

3. اکنون آخرین به روز رسانی را انتخاب کنید، سپس روی Uninstall کلیک کنید.
روش 7: به روز رسانی درایورهای ویندوز 11
1. “مدیریت دستگاه” را در کادر جستجوی نوار وظیفه تایپ کنید، سپس روی Device Manager کلیک کنید.
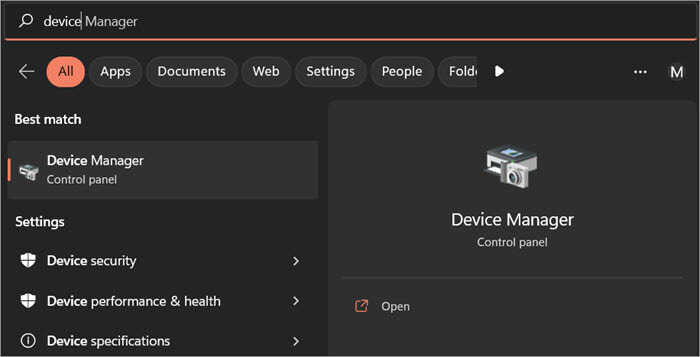
۲. برای دیدن نام دستگاهها، یک دسته را انتخاب کنید، سپس روی موردی که میخواهید بهروزرسانی شود کلیک راست کنید (یا فشار دهید و نگه دارید).
3. بررسی خودکار برای به روز رسانی نرم افزار درایور را انتخاب کنید.
4. انتخاب به روز رسانی درایور.
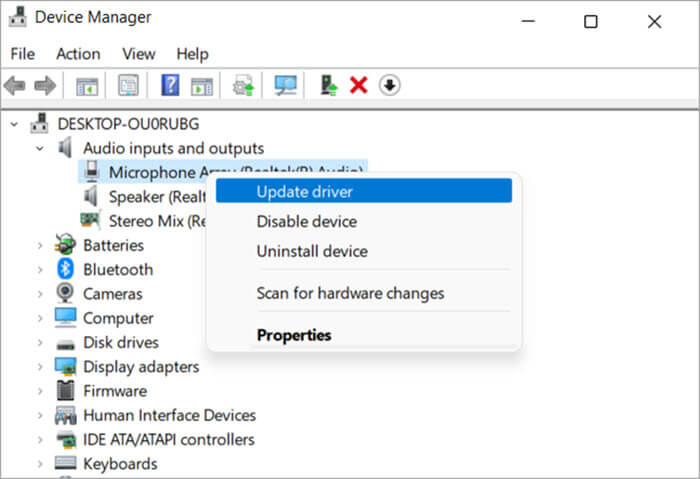
5. می توانید سعی کنید درایور جدیدی را در وب سایت سازنده دستگاه پیدا کنید و اگر ویندوز قادر به انجام این کار نباشد، دستورالعمل های آنها را دنبال کنید.
روش 8: غیرفعال کردن آنتی ویروس
شماره 1) امنیت ویندوز را می توان با انتخاب Start و تایپ آن کلمه پیدا کرد.
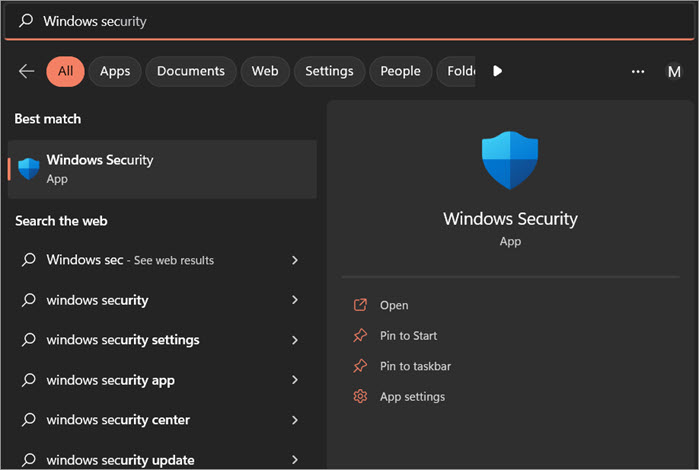
2. برنامه Windows Security را از نتایج جستجو انتخاب کنید، به قسمت Virus & kërcënim محافظت کنید، و سپس روی Manage Settings در تنظیمات Virus & kërcënim کلیک کنید.
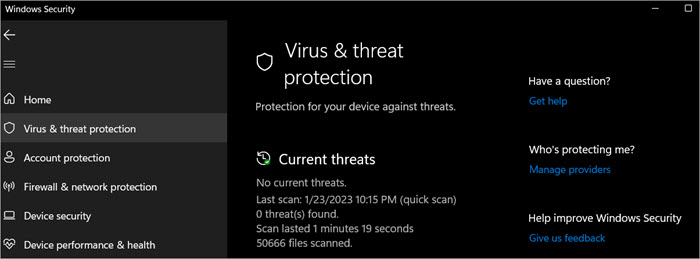
3. محافظت در زمان واقعی را خاموش کنید. به خاطر داشته باشید که اسکن های برنامه ریزی شده همچنان انجام خواهند شد. با این حال، فایل های دانلود شده یا نصب شده تا زمان اسکن برنامه ریزی شده بعدی اسکن نمی شوند.
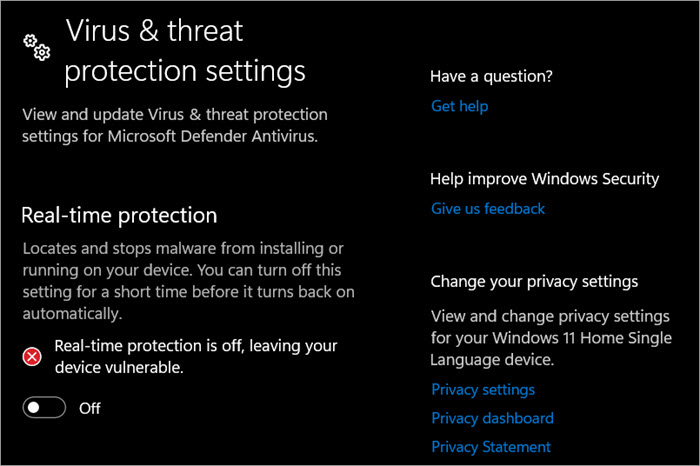
روش 9: بازیابی سیستم به تاریخ قبلی
شماره 1) در کادر جستجو، “make a restore point” را وارد کنید و سپس ورودی را از لیست نتایج انتخاب کنید. وقتی کادر System Properties ظاهر شد، روی دکمه System Restore کلیک کنید.
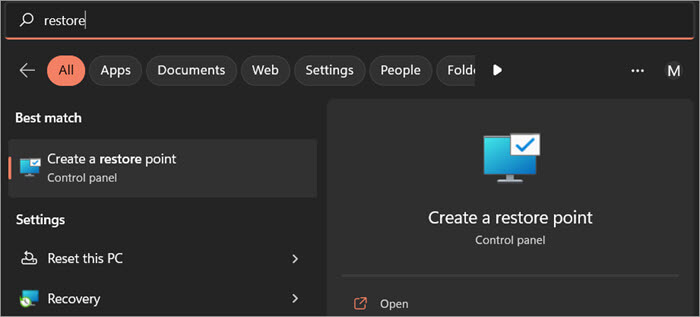
2) در صفحه اولیه پنجره System Restore، روی Next کلیک کنید.

3. بعد از انتخاب نقطه بازیابی در کادر زیر روی Next کلیک کنید.
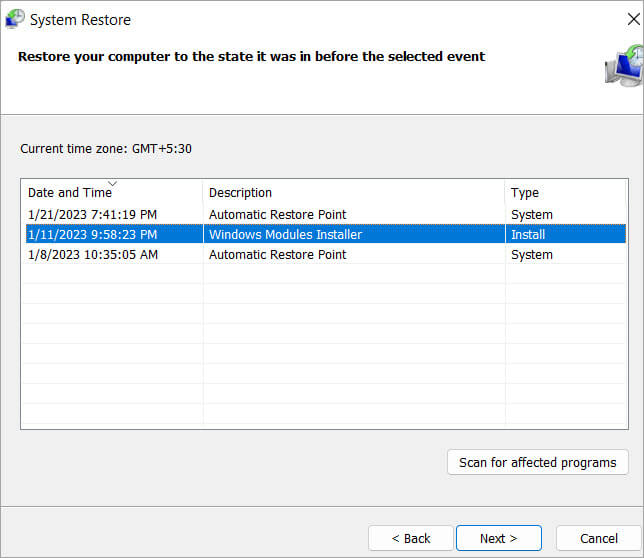
روش 10: نصب دستی به روز رسانی ویندوز
Start -> Settings -> Windows Update را انتخاب کنید، سپس روی Check for updates کلیک کنید تا ببینید آیا به روز رسانی وجود دارد یا خیر. شما می توانید تصمیم بگیرید که آیا به روز رسانی ها در دسترس هستند یا خیر.

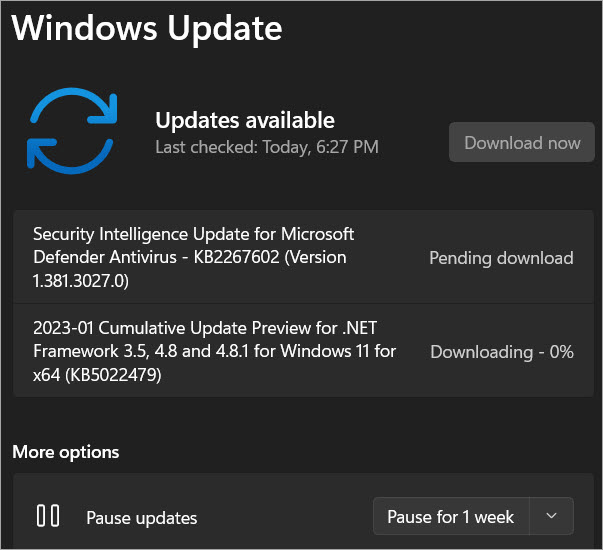
سوالات متداول
سوال1) اولین، مهمترین و بهترین راه حل برای رفع مشکل تغییرات در ویندوز 10 چیست؟
پاسخ: خاموش کردن رایانه شخصی و خاموش کردن وای فای اولین راه حل تجویز شده است که برای اکثر کاربران بلافاصله جواب داده است. راهحل بعدی راهاندازی در حالت امن است که مراحل آن در راهنمای روش بالا آمده است.
سوال 2) مدت زیادی است که خطای undoing changes made to your computer را دارم باید چکار کنم؟
پاسخ: اکثر کاربران ویندوز 10 این خطا را گزارش کرده اند که به طور خودکار در 30-60 دقیقه حل می شود. در صورت امکان، می توانید برای مدت طولانی منتظر بمانید. در غیر این صورت، می توانید هر یک از روش های ذکر شده در این مقاله را امتحان کنید.
سوال 3) بالاخره کامپیوترم را با موفقیت ریبوت کردم. آیا می توانم دوباره با این پیغام خطا روبرو شوم؟
پاسخ: مشکل این ارور این است که اگر ویندوز موقتاً محدود به انجام آپدیت نباشد و مانع موجود در کیس برطرف نشود، احتمال بروز خطای undoing changes در ویندوز 10 وجود دارد. توصیه می کنیم به روز رسانی های قبلی را حذف کنید. و از Windows System Optimizer برای اطمینان از همین موضوع استفاده کنید.
سوال 4) چند راه وجود دارد که می توانم از تکرار این خطا جلوگیری کنم؟
پاسخ: اجرای عیبیابی ویندوز، حذف بهروزرسانیهای نصبشده قبلی و در نهایت استفاده از Windows system Optimizer سه روش تجویز شده برای جلوگیری از تکرار مجدد این خطا در سیستم شما هستند.
سوال شماره 5) عیب یاب Windows Update برای من کار نمی کند. باید چکار کنم؟
پاسخ: اگر در حال حاضر گزینه ای برای عیب یابی در سیستم شما وجود ندارد، نیازی به انجام آن نیست. لطفاً از روشهای موجود در این مقاله پیروی کنید تا اگر باز هم ادامه داشت، خطای ویندوز 10 را از بین ببرید.
سوال 6) چگونه کامپیوتر خود را در حالت ایمن بوت کنم؟
پاسخ: رایانه خود را با استفاده از یکی از چندین روش در حالت Safe Mode راه اندازی کنید. روش اول شامل راه اندازی مجدد کامپیوتر و فشردن مکرر کلید F8 تا زمانی که منوی Advanced Boot Options ظاهر شود.
از آنجا Safe Mode را انتخاب کنید، و رایانه شما در آن حالت راه اندازی می شود. به منوی Start بروید و تنظیمات را انتخاب کنید تا رایانه خود را به عنوان جایگزین در حالت Safe Mode راه اندازی کنید. Update & Security و سپس Recovery را از آنجا انتخاب کنید. روی دکمه Restart Now در قسمت Advanced Startup کلیک کنید.
سوال 7) چگونه می توانم از بازگرداندن تغییرات ویندوز جلوگیری کنم؟
پاسخ: ویندوز را می توان برای جلوگیری از برگرداندن تغییرات به چند روش مختلف ساخت. غیرفعال کردن سرویس “Windows Update” یکی از گزینه ها است. ایجاد یک شیء سیاست گروهی (GPO) راه دیگری برای جلوگیری از بازگشت خودکار ویندوز به تنظیمات قبلی است.
نتیجه
اگر صفحه «Undoing changes» در دستگاه ویندوز 10/11 شما بسته نمیشود یا ویندوز در حال لغو تغییرات است، میتوانید با نگه داشتن دکمه روشن/خاموش، رایانه را مجبور به خاموش کردن آن کنید.
پس از آن، باید اتصال اینترنت خود را قطع کنید و سپس کامپیوتر خود را بدون تلاش برای برقراری مجدد اتصال به اینترنت راه اندازی مجدد کنید. اگر کامپیوتر شما هر بار به طور معمول بوت می شود، باید SFC و DISM را اجرا کنید.
شما همچنین می توانید رایانه خود را در حالت ایمن راه اندازی مجدد کنید و به روز رسانی های مشکل ساز را در آن زمان حذف کنید. در صورتی که هیچ چیز دیگری موفق نشد، میتوانید «Startup Repair» را اجرا کنید تا به طور خودکار مشکلاتی را که مانع بارگذاری ویندوز میشوند برطرف کنید یا از لغو تغییرات ویندوز 10 جلوگیری کنید.
مطالبی که کاربران جستوجو کردند
- https://maghzrayaneh ir/blog/رفع-خطای-undoing-changes-made-to-your-computer/
- https://maghzrayaneh ir/blog/رفع-خطای-undoing-changes-made-to-your-computer/#:~:text=جدیدترین راه حل برای این Service در ویندوز 10 است &text=شماره 3) در زیر پنجره حل شده است یا خیر
- https://maghzrayaneh ir/blog/رفع-خطای-undoing-changes-made-to-your-computer/#:~:text=اگر صفحه «Undoing changes» در اینترنت راه اندازی مجدد کنید
- https://maghzrayaneh ir/blog/رفع-خطای-undoing-changes-made-to-your-computer/#:~:text=روش 3: از Windows Update Troubleshooter استفاده کنید&text=به قسمت Update and Security داده شده به پایان برسد


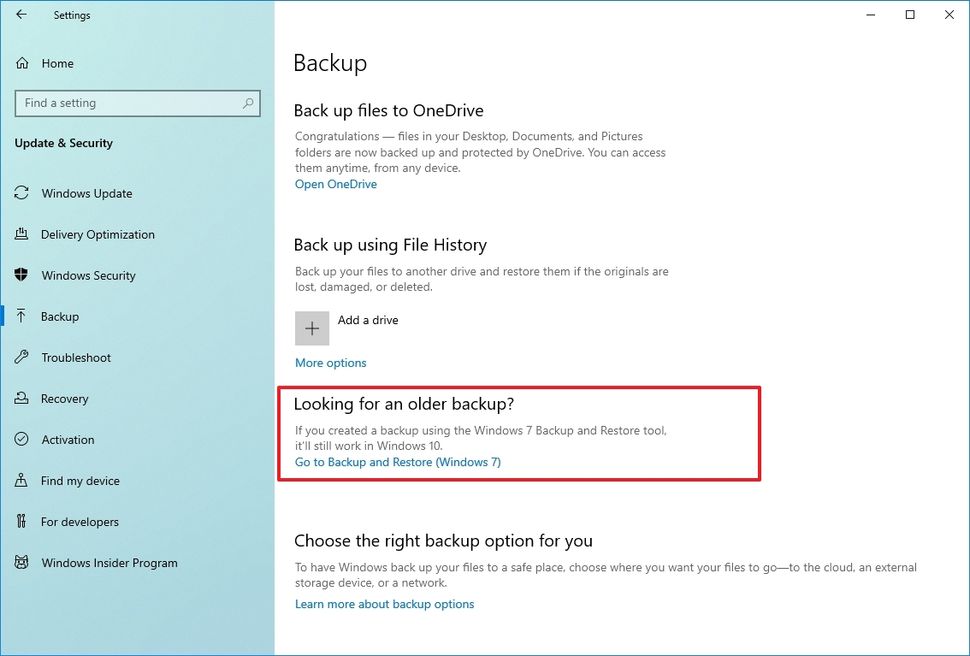
4 دیدگاه روشن رفع خطای undoing changes made to your computer
سلام برای من بعد از اینکه سیستم رو روشن میکنم این ارور میاد Undoing changes made to your computer و بعد سیستم ری استارت میشه بعد همین روند همش تکرار میشه ، باید چیکار کنم ؟
سلام درود بر شما
طبق راهنمایی که در این صفحه ایجاد شده مرحله ها را امتحان کنید
سلام برا من همین نوشته میاد undoing changes made to your computer ولی روی صفحه سیاه گیر میکنه
سلام و احترام
با توجه به راهنما جلو برید