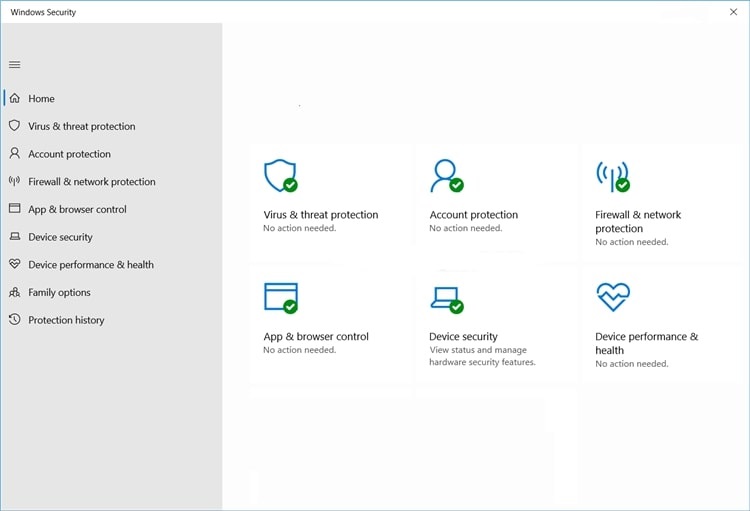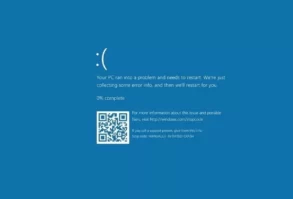امنیت ویندوز برای امنیت رایانه شخصی بسیار مهم است، اما گاهی اوقات ممکن است خراب شود یا از کار بیفتد. در اینجا راه های مختلفی برای رفع آن وجود دارد.
Windows Security یک برنامه آنتی ویروس کامل است که برای محافظت از رایانه شما در برابر تهدیدات خارجی طراحی شده است. با این حال، مواقعی وجود دارد که نرم افزار امنیتی ممکن است به درستی کار نکند، یا در برخی موارد اصلاً شروع به کار نکند. و اگر برنامه آنتی ویروس خارجی ندارید، شما را برای حملات امنیتی کاملا باز می کند.
به این ترتیب، بسیار مهم است که امنیت ویندوز در بهترین حالت خود کار کند تا امنیت رایانه شما به شدت حفظ شود. در این مقاله، ما برخی از بهترین ترفندهایی را که می توانید برای رفع امنیت ویندوز انجام دهید، بیان کرده ایم.
1. ویندوز 11 را به روز کنید
از آخرین باری که ویندوز خود را به روز کردید چقدر می گذرد؟ اگر مدتی گذشته باشد، ممکن است اکنون زمان خوبی برای شروع باشد.
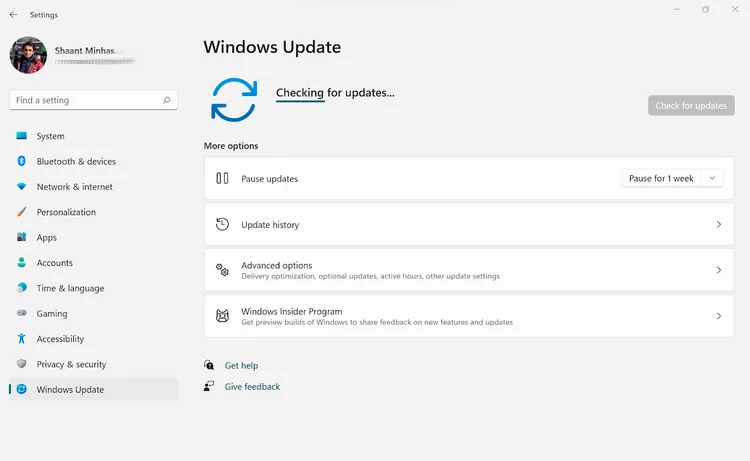
برای بررسی به روزرسانی ها، تنظیمات ویندوز را اجرا کنید. به نوار جستجوی منوی Start بروید، «تنظیمات» را تایپ کنید و بهترین مطابقت را انتخاب کنید. یا، Win + I را با هم فشار دهید.
به پایین اسکرول کنید و Windows Update را انتخاب کنید. اکنون روی Check for updates کلیک کنید و ویندوز شروع به بررسی به روز رسانی در رایانه شما می کند.
اگر هر گونه به روز رسانی جدیدی در دسترس باشد، در صفحه Windows Update نمایش داده می شود. تنها کاری که باید انجام دهید این است که روی Download & install کلیک کنید تا توپ رولینگ دریافت کنید.
هنگامی که به روز رسانی کامل شد، رایانه خود را مجدداً راه اندازی کنید و ببینید آیا مشکل امنیت ویندوز همچنان وجود دارد یا خیر. اگر این کار را کرد، سپس به روش بعدی بروید.
2. آنتی ویروس را غیرفعال کنید
اگر یک آنتی ویروس اضافی روی رایانه شخصی خود نصب کرده اید، ممکن است زمان خوبی برای خلاص شدن از شر آن باشد.
اجرای Windows Security به همراه برنامه های آنتی ویروس شخص ثالث باعث ایجاد اختلال در رایانه های ویندوزی می شود. بنابراین حذف آنتی ویروس اضافی ممکن است در واقع یک رویکرد منصفانه باشد و ببینید آیا می تواند همه چیز را به حالت عادی بازگرداند یا خیر.
برای انجام این کار، تنظیمات را دوباره اجرا کنید. به برنامه ها > برنامه ها و ویژگی ها بروید. حالا آنتی ویروس را جستجو کنید و وقتی آن را پیدا کردید روی گزینه ها (سه نقطه) کلیک کنید و Uninstall را انتخاب کنید.
برنامه ها و ویژگی ها
آنتی ویروس شخص ثالث حذف خواهد شد. اکنون ویندوز 11 خود را مجدداً راه اندازی کنید و ببینید آیا مشکل Windows Security پابرجاست یا خیر. نباید.
3. برنامه امنیتی را بازنشانی کنید
اگر برنامه آنتی ویروس شخص ثالث را از رایانه شخصی خود حذف کرده اید، اما هنوز کار نمی کند، بهتر است برنامه امنیتی خود را بازنشانی کنید.
دوباره به منوی تنظیمات بروید. برنامه > برنامهها و ویژگیها را انتخاب کنید و «امنیت» را در کادر منوی جستجو تایپ کنید. یک نماد برای امنیت ویندوز باز می شود. از آنجا روی گزینه ها (سه نقطه) کلیک کنید و گزینه های پیشرفته را انتخاب کنید. اکنون به قسمت Reset بروید و روی Reset کلیک کنید.
تأییدیه ای دریافت خواهید کرد که از شما می پرسد آیا واقعاً می خواهید برنامه را بازنشانی کنید، همراه با کل داده های برنامه. روی Reset کلیک کنید تا با آن همراه شوید.
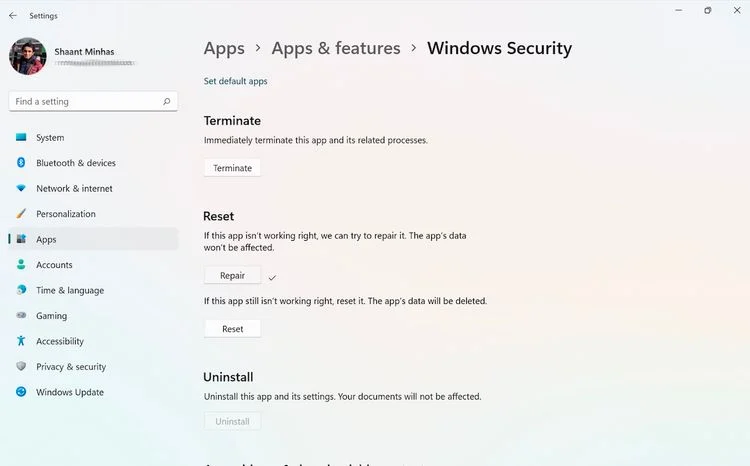
اگر میخواهید از شروع مجدد از تنظیم مجدد جلوگیری کنید، میتوانید گزینه Repair را امتحان کنید. درست در بالای گزینه Reset قرار دارد. به محض کلیک بر روی Repair، فرآیند شروع می شود و پس از تکمیل، یک تیک در کنار کادر Repair باقی می گذارد.
4. SFC و DISM Scan را اجرا کنید
SFC، مخفف System File Checker، یک ابزار کاربردی ویندوز است که زمانی که برخی از فایلهای ویندوز شما خراب میشوند، میتوان از آن استفاده کرد. خرابی فایل را بررسی می کند و سپس سعی می کند آن را تعمیر کند.
از طریق Command Prompt قابل دسترسی است. برای شروع، به نوار جستجوی منوی Start بروید، عبارت Command Prompt را تایپ کنید و سپس آن را به عنوان Administrator اجرا کنید.
این دستور Command Prompt شما را در حالت elevated راه اندازی می کند، چیزی که برای اجرای ابزار SFC ضروری است.
در Command prompt دستور زیر را تایپ کرده و Enter را بزنید:
sfc/ scannow
این ابزار کامپیوتر شما را اسکن می کند و باید تا پایان بتوانید اپلیکیشن Security را اجرا کنید.
اسکن sfc در خط فرمان
اگر ابزار SFC کار نمی کند، هنوز نگران نباشید. مانند روشی که ابزار SFC به تعمیر رایانه شما کمک می کند، اسکن DISM مشکلات مربوط به ابزار SFC را پیدا کرده و برطرف می کند.
مانند اسکن SFC در بالا، باید DISM را نیز به عنوان سرپرست راه اندازی کنید. به منوی Start بروید، “DISM” را تایپ کنید و آن را به عنوان مدیر اجرا کنید. هنگامی که اسکن DISM را اجرا می کنید، دستور زیر را وارد کرده و Enter را بزنید:
DISM /Online /Cleanup-Image /ScanHealth
به محض اتمام اجرای دستور، فایلهای شما اسکن میشوند و احتمالاً همه مشکلات خرابی حل میشوند.
وقتی کارتان تمام شد، به سادگی رایانه شخصی خود را مجدداً راه اندازی کنید تا تغییرات اعمال شوند و ببینید آیا مشکل ادامه دارد یا خیر.
5. کامپیوتر خود را بازنشانی کنید
نوشدارویی برای همه مشکلات ویندوز، تنظیم “Reset Your PC” کامپیوتر شما را به حالت اولیه بازنشانی می کند. این بسیار بهتر از نصب مجدد کل ویندوز است، زیرا می توانید رایانه شخصی خود را بازنشانی کنید و در عین حال فایل ها و پوشه های شخصی خود را دست نخورده نگه دارید.
برای شروع مراحل زیر را دنبال کنید:
به نوار جستجوی منوی Start بروید، “settings” را تایپ کنید و بهترین مطابقت را انتخاب کنید.
در منوی تنظیمات، روی System > Recovery کلیک کنید.
در تب گزینه های بازیابی، روی Reset PC کلیک کنید.
سپس Keep my files > Local reinstall را انتخاب کنید و روی Next کلیک کنید.
دستورالعمل های پیش رو را دنبال کنید و کامپیوتر شما در کمترین زمان ریست می شود. هنگامی که رایانه شما مجدداً راه اندازی می شود، تمام تنظیمات شما دوباره در زمین صفر خواهد بود.
رفع مشکلات امنیتی ویندوز
امنیت ویندوز یکی از ضروریات سلامت ویندوز است. با این حال، برنامه گاهی اوقات ممکن است دچار اختلال شود و به درستی کار نکند. امیدواریم یکی از روشهای ذکر شده در بالا به شما کمک کرده باشد که یک بار دیگر کار کند. اما این همه ماجرا نیست. راه های زیادی وجود دارد که می توانید امنیت رایانه شخصی خود را افزایش دهید، بنابراین مطمئن شوید که برای ویندوز خود به سادگی به امنیت ویندوز متکی نیستید.