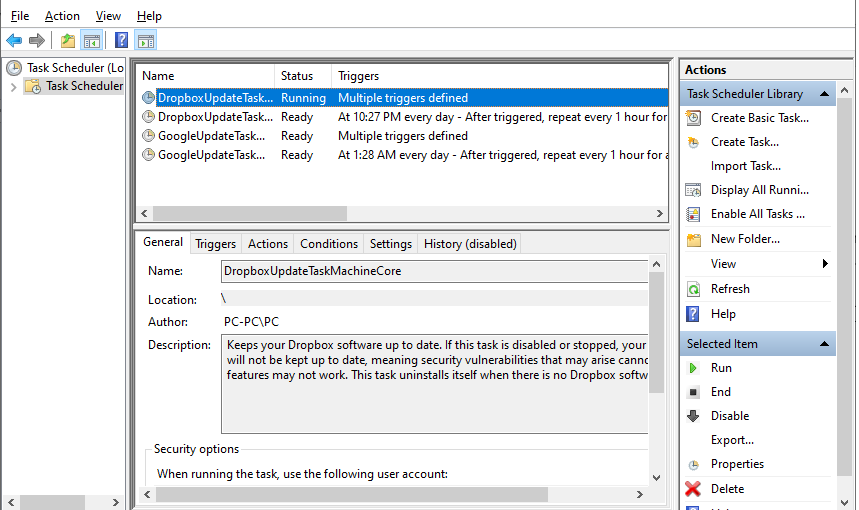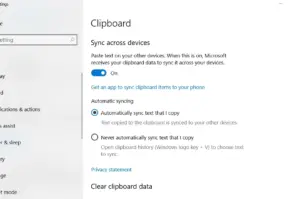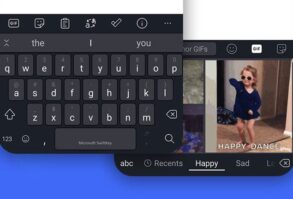گاهی ممکن است نیاز داشته باشیم تا یک برنامه یا نرم افزاری، در زمان مشخصی و به طور خودکار اجرا شود. برای مثال، موزیک پلیر ویندوز هر صبح ساعت 8:00 باز شده و شروع به پخش آهنگ مورد نظرمان کند. انجام چنین کاری در ویندوز، نیاز به نرم افزار خاصی نداشته و بهسادگی از طریق Task Scheduler قابل انجام است.
برای ورود به Task Scheduler، یکی از دو راه را انجام دهید
وارد منوی استارت ویندوز (کلید پرچم) شده و عبارت Task را جستجو کرده و سپس برروی Task Sheduler کلیک کنید.
کلیدهای ترکیبی Win + R (Win کلیک پرچم است) را فشار داده و عبارت taskschd.msc را نوشته و بروی OK کلیک کنید
از قسمت بالای پنجرهی باز شده، وارد منوی Action شده و برروی Create Basic Task کلیک کنید
اکنون در پنجرهی Create Basic Task Wizard قرار دارید
در قسمت Name، یک نام دلخواه برای تسک خود وارد کرده و در قسمت Description نیز توضیح دلخواهی را برای آن بنویسید. در نهایت نیز برروی Next کلیک کنید
حال بایستی مشخص کنید که این تسک، قرار است چه مواقعی اجرا شود. برای مثال روزانه اجرا شود، یا هفتگی و….
فرض کنید هدف ما این است که برای موزیک پلیر ویندوز تایین کنیم که یک فایل صوتی MP3 را روزانه و در ساعت خاصی اجرا کند. بنابراین بایستی گزینهی Daily را انتخاب کرده و برروی Next کلیک کنید. سایر گزینهها نیز بهصورت زیر هستند:
Daily (روزانه)
Weekly (هفتگی)
Monthly (ماهانه)
One Time (فقط در یک زمان خاص)
When the computer starts (موقع بالا آمدن ویندوز)
When I log on (موقع وارد شدن کاربر به ویندوز)
When a specified event is logged (موقع روی دادن یک رویداد مشخص شده)
حال در قسمت Start، ابتدا در فیلد اولی که مقابل آن قرار دارد، تاریخ شروع این فرآیند را تعیین کنید؛ یعنی از این تاریخ بهبعد، روزانه این اتفاق رخ خواهد داد. در فیلد دوم Start نیز زمان رخ دادن این اتفاق را تعیین کنید.
همچنین در فیلد Recur every نیز میتوانید مشخص کنید که این کار چند بار تکرار شود. در نهایت نیز برروی Next کلیک کنید
در این قسمت باید مشخص کنید که چه اکشن یا اتفاقی قرار است در این زمان رخ دهد
از آنجایی که هدف ما اجرای یک برنامه است، گزینهی Start a proigram را انتخاب کرده و برروی Next کلیک کنید؛
اما دو گزینهی دیگر نیز وجود دارند که البته منسوخ شدهاند:
Send an e-mail (ارسال یک ایمیل) – منسوخ شده
Display a message (نمایش یک پیام) – منسوخ شده
اکنون باید مسیر نرم افزار مورد نظر انتخاب شود
در قسمت Program/script برروی Browse کلیک کرده و از آنجایی که هدف ما اجرای یک فایل صوتی MP3 است، بایستی نرم افزار مرتبط با پخش فایل صوتی تصویری انتخاب کنیم. پیشنهاد ما انتخاب Windows Media Player یا نرم افزارهای معتبر مثل PotPlayer است. بنابراین از طریق Browse، فایل اجرایی برنامه مورد نظر را انتخاب کنید. میتوانید بهصورت دستی نیز مسیر زیر را که مسیر فایل اجرایی ویندوز مدیا پلیر است، در فیلد مورد نظر کپی کنید:
“C:\Program Files (x86)\Windows Media Player\wmplayer.exe”
فیلدهای Add argument و Start in پارامترهای مربوط به برنامهی مورد نظر هستند؛ شما مسیر فایل صوتی مورد نظر را باید در فیلد Add argument قرار دهید. این مسیر نیز بایستی به صورت بالا بین دو علامت ” نوشته شود.
همچنین توجه داشته باشید که هر برنامهای میتواند پارامترهای مختلفی برای خود دریافت کند. در نهایت نیز پس از تایین پارامتر مورد نظر، برروی Next کلیک کنید.
برروی Finish کلیک کنید
تسک جدید، به لیست تسکها اضافه میشود. از منوی درختی سمت راست، برروی Task Sheduler Library کلیک کنید تا بتوانید تسک ایجاد شدهی خود را د لیست مشاهده کنید
برای تست کردن تسک، برروی آن راست کلیک کرده و Run را بزنید.
برای پاک کردن تسک نیز آن را نتخاب کرده و کلید Delete را فشار دهید. سپس پنجرهای باز میشود که بایستی برروی Yes کلیک کنید
برای ویرایش تسک مورد نظر، برروی آن راست کلیک کرده و Properties را بزنید
نکته: هر تسکی میتواند برای خود زمانهای اجرایی مختلفی داشته باشد! در قسمت Properties میتوانید از سربرگ Triggers، زمانهای مختلفی را تعریف کرده و از سربرگ Actions نیز اتفاقات مختلفی را تعیین کنید. از سربرگ General نیز بهتر است مقدار گزینهی Configure for را درصورتی که ویندوزتان 10 میباشد، برروی Windows 10 قرار دهید تا تسک بهخوبی کار کند.