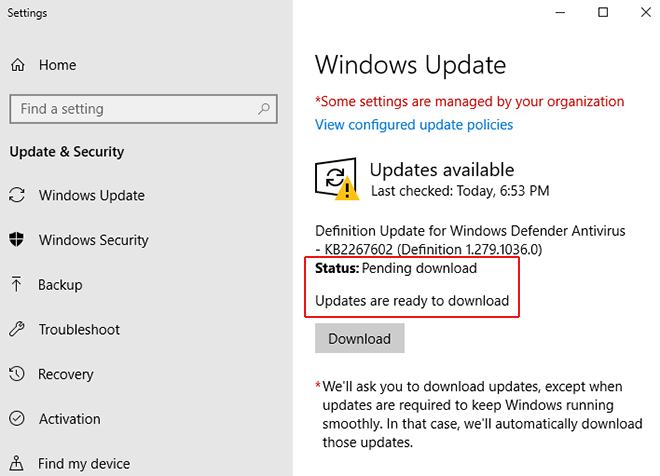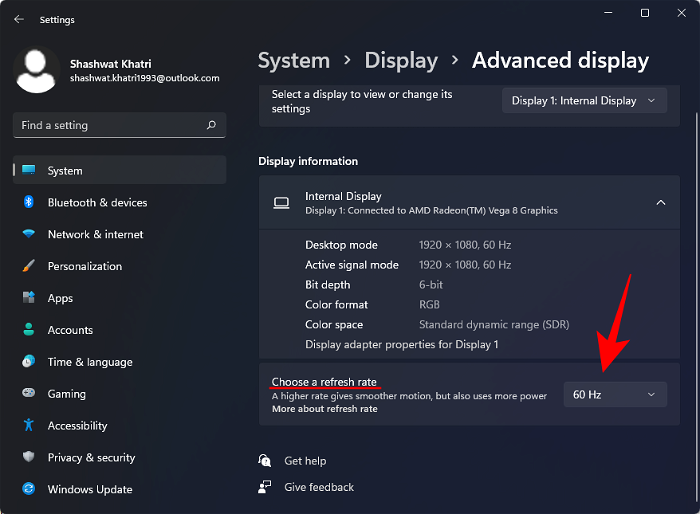یکی از ویژگی های بحث برانگیز ویندوز روش جدیدی است که سیستم عامل به روز رسانی ها را مدیریت می کند. زمانی که ویندوز تصمیم به انجام آن بگیرد، به روز رسانی های تجمعی به طور خودکار نصب میشوند. این می تواند برای کاربران ویندوز بسیار خسته کننده باشد زیرا اغلب مجبور می شوند دستگاه خود را در زمان نامناسبی راه اندازی مجدد کنند.
قبل از ادامه، به یاد داشته باشید که برخی از به روز رسانی های خودکار، به روز رسانی های امنیتی یا بهبودهای پایداری مهمی هستند که میخواهید روی سیستم خود نصب کنید. اگر تصمیم دارید به روز رسانی های خودکار را برای مدت طولانی خاموش نگه دارید، این را در نظر داشته باشید.
یکی از گزینه هایی که ما به طور عمیق به آن نگاه نمی کنیم این است که تغییرات رجیستری را در سیستم عامل ویندوز خود ایجاد کنید تا به روز رسانی خودکار را غیرفعال کنید. این یک روش خطرناک است و فقط باید توسط کاربران باتجربه ای انجام شود که قبل از انجام تغییرات رجیستری از دستگاه خود نسخه پشتیبان کامل گرفته اند. اشتباهات در طول این فرآیند می تواند اثرات منفی جدی بر روی کامپیوتر شما و عملکرد آن داشته باشد.
مرحله 1: سرویس Windows Update را غیرفعال کنید
Windows Update اساساً فقط یکی دیگر از سرویس های ویندوز است و می تواند به روشی مشابه سایر سرویس ها خاموش شود.
برای متوقف کردن به روز رسانی ویندوز مراحل زیر را دنبال کنید:
1: دستور Run (Win + R) را روشن کنید. “services.msc” را تایپ کنید و Enter را بزنید
2: سرویس Windows Update را از لیست Services انتخاب کنید.
3: بر روی زبانه “General” کلیک کنید و “Startup Type” را به “Disabled” تغییر دهید.
4: دستگاه خود را مجددا راه اندازی کنید.
وقتی میخواهید به روز رسانی های خودکار را مجدداً فعال کنید، فقط همین رویه را دنبال میکنید به جز اینکه هنگام انتخاب «نوع راهاندازی» «Automatic» را انتخاب کنید.
اگر به هر دلیلی میخواید جلوی آپدیت اتوماتیک ویندوز 11 رو بگیرید و مایل به دریافت بهروزرسانی های جدید نیستید، این پست رو تا انتها مطالعه کنید.
غیرفعال کردن آپدیت ویندوز ۱۱ با برنامه جانبی
مشهورترین برنامه بستن آپدیت ویندوز 11 که روی نسخه های قبلی ویندوز هم به خوبی کار میکرد ، stopupdates10 نام دارد.
• با این برنامه به راحتی هرچه تمامتر خاموش کردن آپدیت ویندوز 11 برای شما ممکن میشه و هر زمانی که بخواید، میتونید مجدداً اونو فعال کنید.