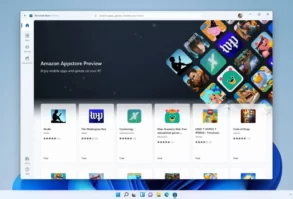به همان اندازه که سیستم عامل های مایکروسافت کارآمد شده اند، دانستن چگونگی افزایش سرعت ویندوز 10 هنوز بسیار مهم است. به هر حال، شما همچنان می توانید با تاخیر و کندی مواجه شوید، چه از bloatware که سازندگان اضافه می کنند، چه فایل های موقت انباشته شده یا همه. برنامه ها و ویژگی هایی که به مقدار زیادی از منابع سیستم نیاز دارند.
ممکن است سخت به نظر برسد، اما افزایش سرعت ویندوز 10 آنقدرها هم که فکر می کنید سخت نیست. لازم نیست شما یک متخصص کامپیوتر یا IT باشید. و، ارزش این را دارد که بدانید چگونه این کار را انجام دهید تا بتوانید دسکتاپ یا لپ تاپ خود را به همان سرعتی که آن را از جعبه خارج کردید، راه اندازی کنید. صرف نظر از اینکه قصد دارید به آخرین نسخه ویندوز ارتقا دهید یا خیر، این به دردسر می ارزد. به هر حال، شما نباید از استفاده از یک کامپیوتر کند رنج ببرید.
اگرچه ویندوز 10 دارای ویژگیهای بسیار مفیدی است که کارایی را بهبود میبخشد، اما متوجه خواهید شد که رایانه شما هر از چند گاهی به کمک نیاز دارد. خوشبختانه، مغز رایانه به شما کمک می کند تا یاد بگیرید چگونه سرعت ویندوز 10 را افزایش دهید، از یکپارچه سازی و پاک کردن برنامه های ناخواسته گرفته تا غیرفعال کردن جلوه های ویژه اضافی و انجام ارتقاء سخت افزاری.
1. کامپیوتر خود را مجددا راه اندازی کنید
در حالی که ممکن است این یک مرحله واضح به نظر برسد، بسیاری از کاربران دستگاه های خود را هفته ها در یک زمان کار می کنند. ویندوز 10 به طور خودکار نمایشگر را در حالت Sleep قرار می دهد، اما هر فرآیندی که قبلاً شروع شده است ادامه می یابد. اینها می توانند در طول زمان جمع شوند و سرعت کامپیوتر شما را کاهش دهند.
می توانید این مشکل را با خاموش کردن رایانه شخصی خود هر روز پس از پایان استفاده از آن، با کلیک بر روی دکمه Windows و انتخاب دکمه «Power» برطرف کنید.
قبل از انجام این کار، مطمئن شوید که برنامه های در حال اجرا را ببندید و کار خود را ذخیره کنید. اگر سرعت کامپیوتر شما به حدی کاهش یافته است که نمی توانید منوی ویندوز را نمایش دهید، به صورت دستی دکمه روشن/خاموش را نگه دارید تا کامپیوتر کاملاً خاموش شود.
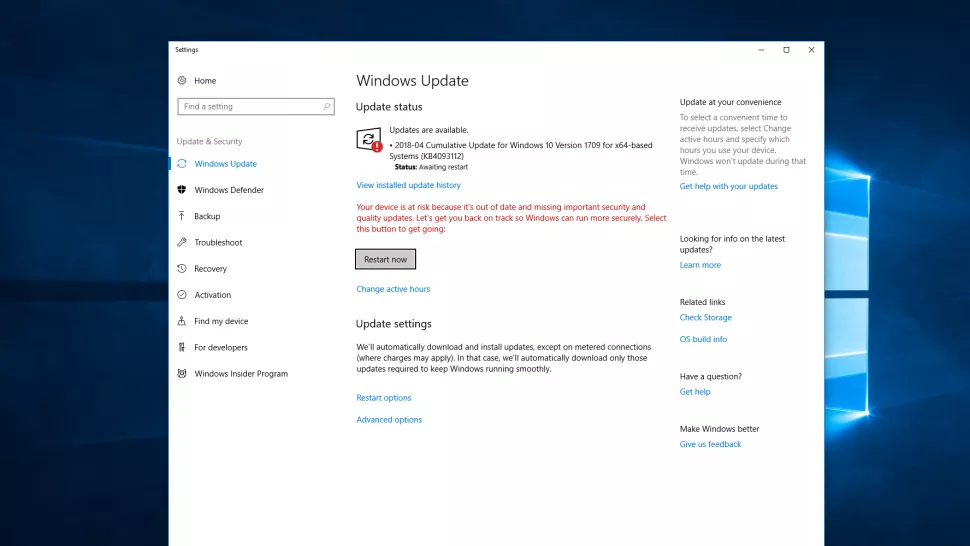
2. به روز رسانی
مایکروسافت به طور مداوم به روز رسانی هایی را برای ویندوز 10 منتشر می کند که برای رفع اشکالات رایجی که عملکرد سیستم را کاهش می دهند طراحی شده اند. برخی از این موارد نسبتاً جزئی هستند در حالی که برخی دیگر تغییرات قابل توجهی در سیستم شما ایجاد میکنند و کارایی را به حداکثر میرسانند.
اگر عملکرد سیستم تأخیر دارد، منوی ویندوز را باز کنید و “Update” را در نوار جستجو تایپ کنید و برای دسترسی به تنظیمات خود روی “Check for Updates” کلیک کنید.
اگر بهروزرسانی عمدهای در دسترس است، قبل از ادامه، مطمئن شوید که اطلاعات شخصی خود را ذخیره کرده و پشتیبان بگیرید. برای اعمال همه بهروزرسانی های موجود، ممکن است رایانه شما چندین بار نیاز به راهاندازی مجدد داشته باشد. اگر مدتی از آخرین بهروزرسانی شما گذشته است، مطمئن شوید که پس از راهاندازی مجدد، دوباره روی «بررسی بهروزرسانی ها» کلیک کنید تا مطمئن شوید دیگر در دسترس نیست.
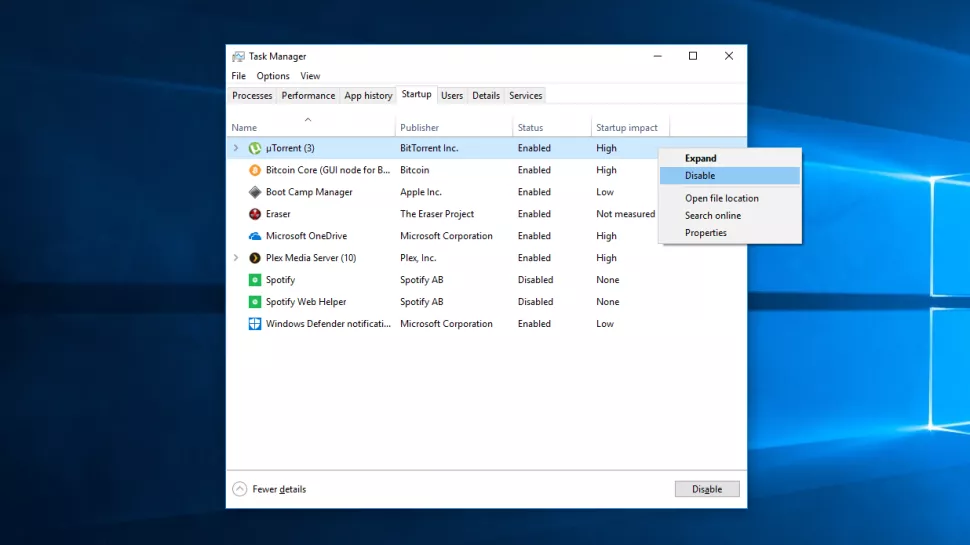
3. برنامه های راه اندازی را بررسی کنید
رایانه های شخصی ممکن است به دلیل تعداد زیاد فرآیندهای در حال اجرا دچار گرفتگی شوند. این اغلب به این دلیل است که بسیاری از نصاب ها به ویندوز دستور می دهند تا برنامه های خود را بلافاصله پس از ورود به سیستم اجرا کند و سرعت سیستم را کاهش دهد.
تبلیغات
برای بررسی برنامه های راه اندازی خود، Task Manager (Ctrl + Alt + Del) را باز کنید، سپس روی تب Startup کلیک کنید. به مقادیر «تاثیر راهاندازی» برای هر برنامه به طور مثال توجه کنید. «بالا» این روش خوبی برای شناسایی برنامههایی است که احتمالاً سرعت سیستم شما را کاهش میدهند.
برای جلوگیری از راهاندازی یک برنامه در هنگام ورود، کافیست راست کلیک کرده و «غیرفعال کردن» را انتخاب کنید.
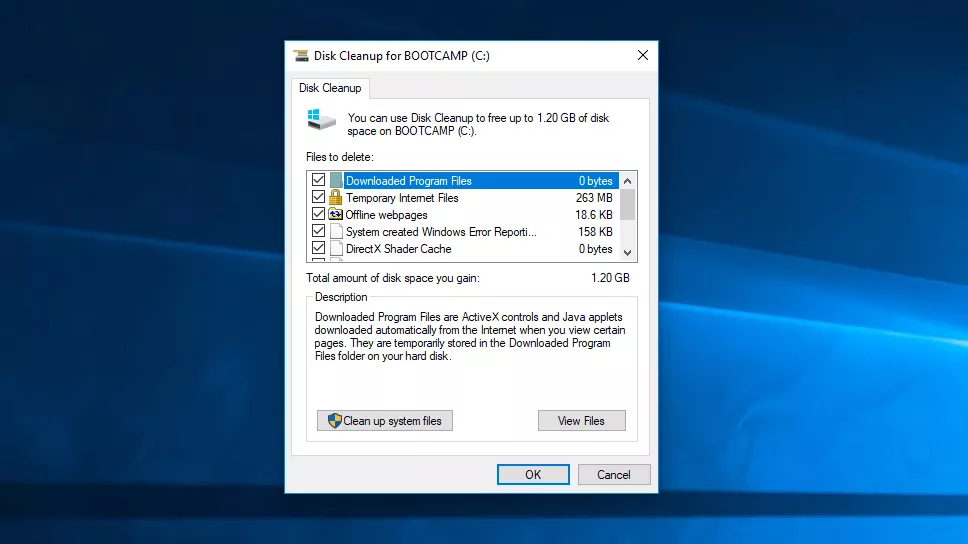
4. Disk Cleanup را اجرا کنید
Disk Cleanup یک ابزار فوق العاده داخلی برای ویندوز است. میتوانید از آن برای پاک کردن فایلهای موقتی که در دستگاه شما انباشته شدهاند، مانند تصاویر کوچک، فایلهای برنامه دانلود شده و صفحات وب آفلاین استفاده کنید.
برای شروع، روی منوی Windows کلیک کنید و “Disk Cleanup” را در نوار جستجو تایپ کنید. ابزار به شما انتخابی از فایل ها را برای حذف ارائه می دهد. به سادگی کادر کنار هر گزینه را علامت بزنید. برای شروع روی «پاک کردن فایلهای سیستم» کلیک کنید. Disk Cleanup مقدار فضای ذخیره شده را محاسبه می کند.
این همچنین فرصت خوبی برای حذف هر فایلی از هارد دیسک خود است که دیگر به آن نیاز ندارید. یک مکان آسان برای شروع پوشه “دانلود ها ” شما است.
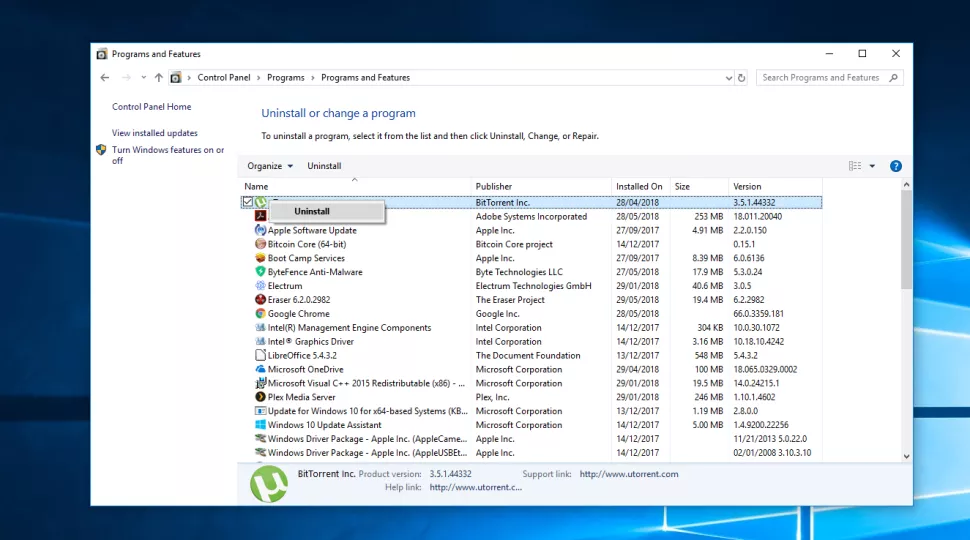
5. نرم افزارهای استفاده نشده را حذف کنید
بسیاری از فروشندگان رایانه های شخصی، دستگاه های خود را با نرم افزار شخص ثالث همراه می فرستند، که به دلیل اندازه بزرگ و ماهیت غیر ضروری، گاهی اوقات به عنوان Bloatware شناخته می شود.
بسیاری از کاربران رایانه نیز نرم افزاری را برای هدف خاصی نصب می کنند و دیگر هرگز از آن استفاده نمی کنند. طراحی یک خبرنامه
برنامه های اضافی فضای هارد دیسک شما را اشغال می کنند و می توانند عملکرد را کاهش دهند. برای بررسی برنامه های نصب شده خود به Control Panel > Programs > Programs and Features > Uninstall a Program بروید.
روی هر برنامه ای که دیگر نیازی ندارید کلیک راست کرده و Uninstall را انتخاب کنید. ویندوز 10 برای ایجاد تغییرات در سیستم شما اجازه می خواهد. برای ادامه روی Yes کلیک کنید.
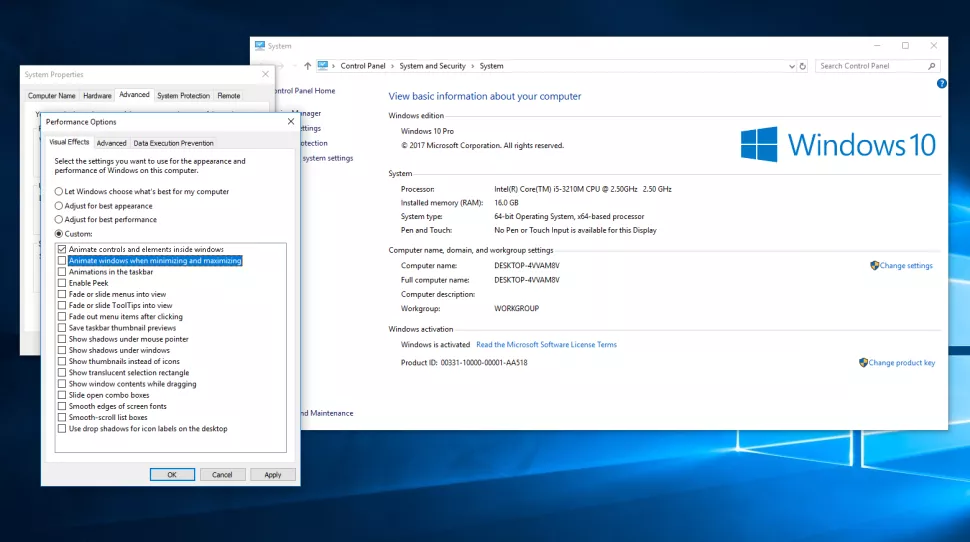
6. جلوه های ویژه را غیرفعال کنید
ویندوز 10 از نظر جلوه های ویژه بسیار سنگین است. به طور پیشفرض ویندوز و سایر ویژگیها طوری برنامهریزی شدهاند که در داخل و خارج از دید محو شوند. از دیگر ویژگیهای منابع فشرده اما غیر ضروری میتوان به شفافیت و انیمیشنها اشاره کرد.
برای بازگرداندن رایانه به حالت اولیه، منوی ویندوز را باز کرده و عبارت System را جستجو کنید، سپس به تب تنظیمات پیشرفته بروید و «تنظیمات عملکرد» را انتخاب کنید.
در زیر تب جلوههای بصری، روی دکمه رادیویی برای سفارشی کلیک کنید. از اینجا میتوانید تیک باکسهای کنار هر تأثیر بصری را که میخواهید غیرفعال کنید، بردارید. برای تایید تغییرات خود روی Apply کلیک کنید.
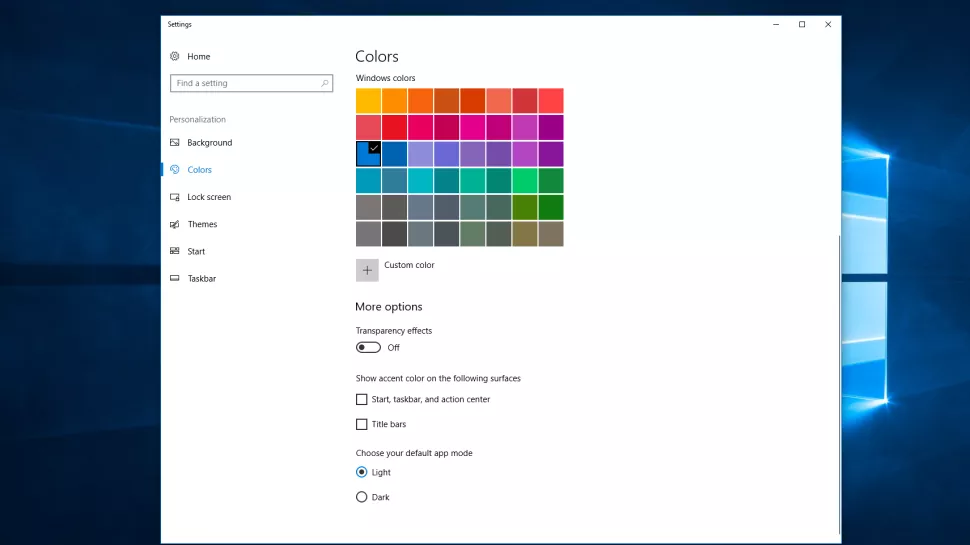
7. جلوه های شفافیت را غیرفعال کنید
ویندوز 10 علاوه بر استفاده از منابع سیستم شما برای نمایش ویژگی هایی مانند انیمیشن، از جلوه های شفافیت برای برخی ویژگی ها مانند منوی کار نیز می توانید استفاده کنید. این جلوه به ظاهر و ساده در واقع ترسیم سبک بسیار پیچیده است، زیرا سیستم باید همان صفحه را دو بار محاسبه کند.
برای غیرفعال کردن جلوه های شفافیت، منوی ویندوز را باز کرده و عبارت Make Start, Taskbar and Action Center transparent را تایپ کنید. با این کار رنگ ظاهر می شود. از اینجا می توانید انتخاب کنید که شفافیت را خاموش کنید.
همچنین میتوانید حالت برنامه پیشفرض را در اینجا بین نور و تاریکی تغییر دهید. این روی سرعت سیستم شما نمی تواند، اما ممکن است دسکتاپ شما را برای چشم راحت تر کند.
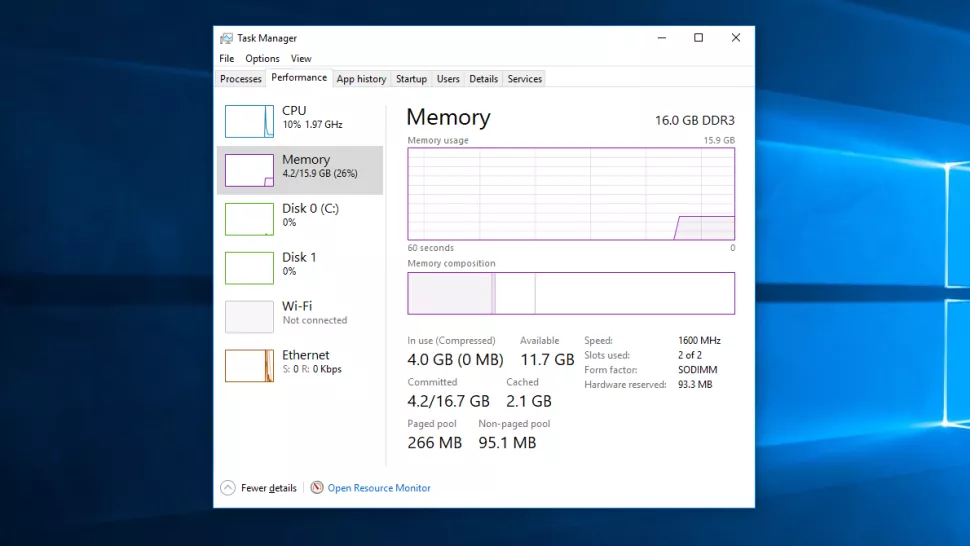
8. رم خود را ارتقا دهید
سرعت کلی کامپیوتر شما را می توان با افزایش مقدار حافظه مجازی (RAM) بسیار بهبود بخشید. ویندوز 10 برای اجرای روان به حداقل 4 گیگابایت حافظه نیاز دارد، اگرچه در این مورد برنامههای پرمصرف مانند بازیهای ویدیویی در نظر گرفته نمیشود.
ساده ترین راه حل برای این کار نصب رم بیشتر است. رایانه شما دارای تعداد مشخصی اسلات RAM است که می توانید تراشه ها را در آنها قرار دهید. برای تعیین نوع حافظه ای که دستگاه شما استفاده می کند، Task Manager (Ctrl + Alt + Del) را باز کنید، سپس روی Performance کلیک کنید. سیستم هر شکاف حافظه در حال استفاده و همچنین نوع استفاده را نمایش می دهد.
نصب تراشه های رم جدید بسیار ساده است. اگر خودتان این کار را انجام می دهید از یک مچ بند ضد الکتریسیته ساکن استفاده کنید تا از آسیب به اجزای ظریف جلوگیری کنید. از طرف دیگر، تیم مغز رایانه با پرداخت هزینه ای کم، خوشحال می شود که بهروزرسانی سختافزار را برای شما انجام دهد.
9. از SSD استفاده کنید
درایو های SSD (درایو های حالت جامد) از حافظه فلش استفاده می کنند، همان نوعی که در حافظه های USB یافت می شود. آنها برای دسترسی و زمان نوشتن بسیار سریع تر از هارد دیسک های مکانیکی سنتی که از دیسک های مغناطیسی استفاده می کنند، اجازه می دهند.
درایو های SSD به ازای هر گیگابایت بسیار بیشتر از هارد دیسکهای معمولی هزینه میکنند، اما اگر مایل به پرداخت هزینه باشید، متوجه بهبود زیادی در زمان راهاندازی، زمان دسترسی به فایلها و پاسخگویی کلی سیستم خواهید شد.
اگر میخواهید برای نصب یک SSD بخرید، مطمئن شوید که اندازه مناسب دستگاه خود را دارید (2.5 اینچ برای دستگاههای قابل حمل، 3.5 اینچ برای دستگاههای رومیزی). میتوانید از نرمافزار رایگانی مانند Clonezilla برای کپی کردن محتوای دیسک سخت فعلی خود در SSD جدید خود استفاده کنید.
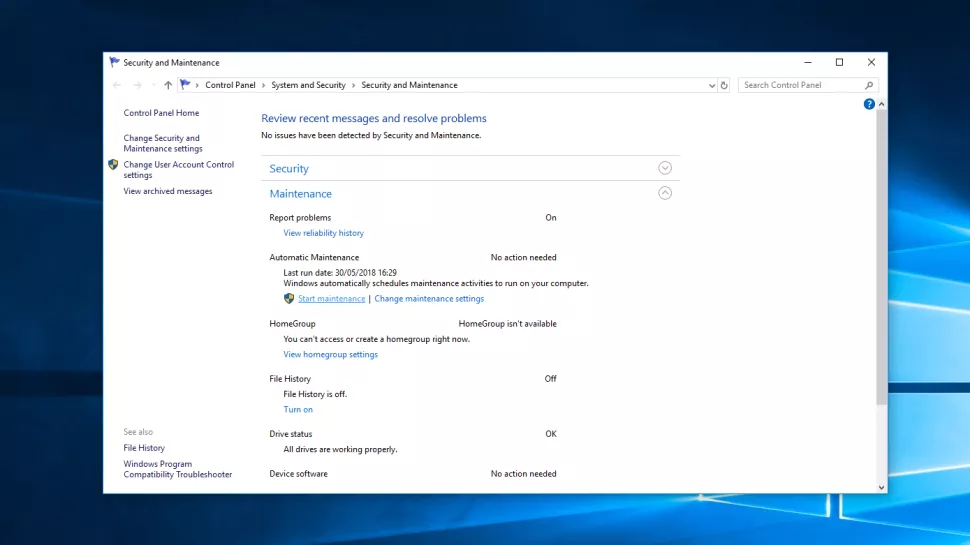
10. نگهداری سیستم را اجرا کنید
ویندوز 10 دارای یک ابزار داخلی است که وظایف معمول تعمیر و نگهداری سیستم مانند یکپارچه سازی هارد دیسک، اسکن به روز رسانی و بررسی بدافزار را انجام می دهد.
این وظایف معمولاً در پسزمینه اجرا میشوند که رایانه شما بیکار است، اما اگر متوجه مشکلی در عملکرد سیستم شدهاید، در صورت تمایل میتوانید تعمیر و نگهداری را به صورت دستی اجرا کنید.
برای شروع، Control Panel را باز کنید، System and Security و سپس Security and Maintenance را انتخاب کنید. روی فلش کلیک کنید تا گزینه های تعمیر و نگهداری گسترش یابد. از اینجا می توانید Start Maintenance را انتخاب کنید. قبل از ادامه، هر فایل باز را ببندید و ذخیره کنید.