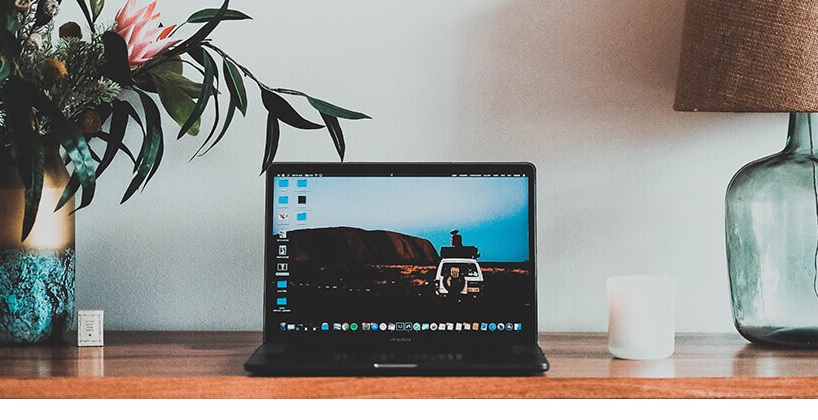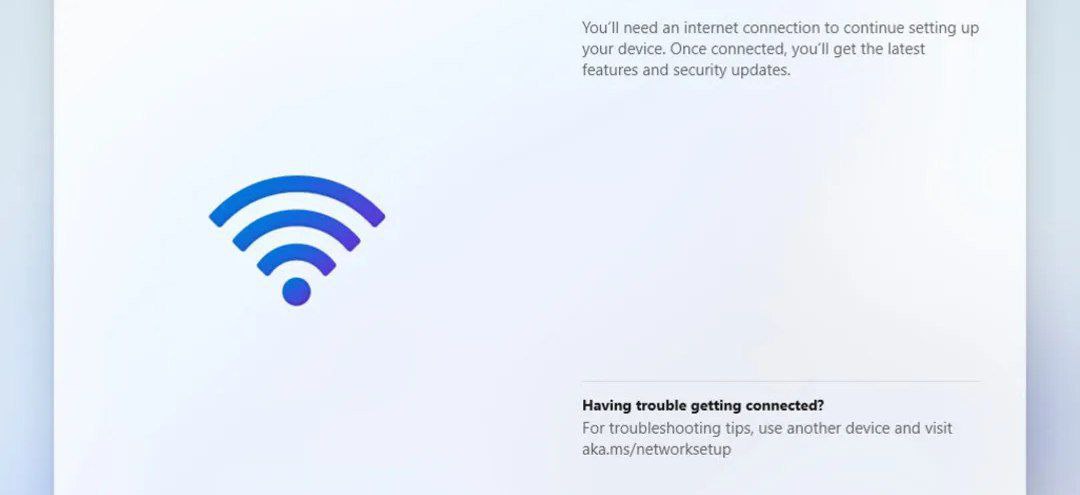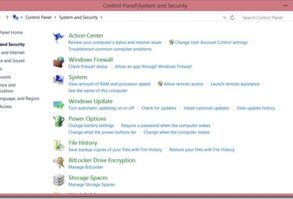مایکروسافت قصد دارد در آینده فروشگاه خود را در ویندوز از ابتدا بازسازی کند. در همین حال، چندین کاربر تجربه خراب شدن فروشگاه مایکروسافت، خطا در طول یک فرآیند دانلود عظیم و گاهی اوقات باز نشدن آن را دارند.
مایکروسافت استور مکانی است که کاربران ویندوز 10 می توانند برخی از برنامه ها را به طور رسمی دریافت کنند. مانند Mac App Store و Google Play Store، Microsoft Store محیطی امن و بدون استرس را برای دانلود/بهروزرسانی برنامهها یا بازیها در ویندوز 10 ارائه میکند.
1. اتصال به اینترنت را بررسی کنید
فروشگاه مایکروسافت برای عملکرد صحیح به اتصال اینترنت پرسرعت ثابت نیاز دارد. برنامه تنظیمات (Windows + I) را در دستگاه ویندوز 10 خود باز کنید و به منوی شبکه و اینترنت بروید.
مطمئن شوید که دستگاه شما به درستی به اینترنت متصل است.
نکته حرفه ای: اکثر روترهای Wi-Fi امروزه از هر دو باند 2.4 گیگاهرتز و 5.0 گیگاهرتز پشتیبانی می کنند. برای بهترین عملکرد، باید باند 5.0 گیگاهرتز را انتخاب کنید.
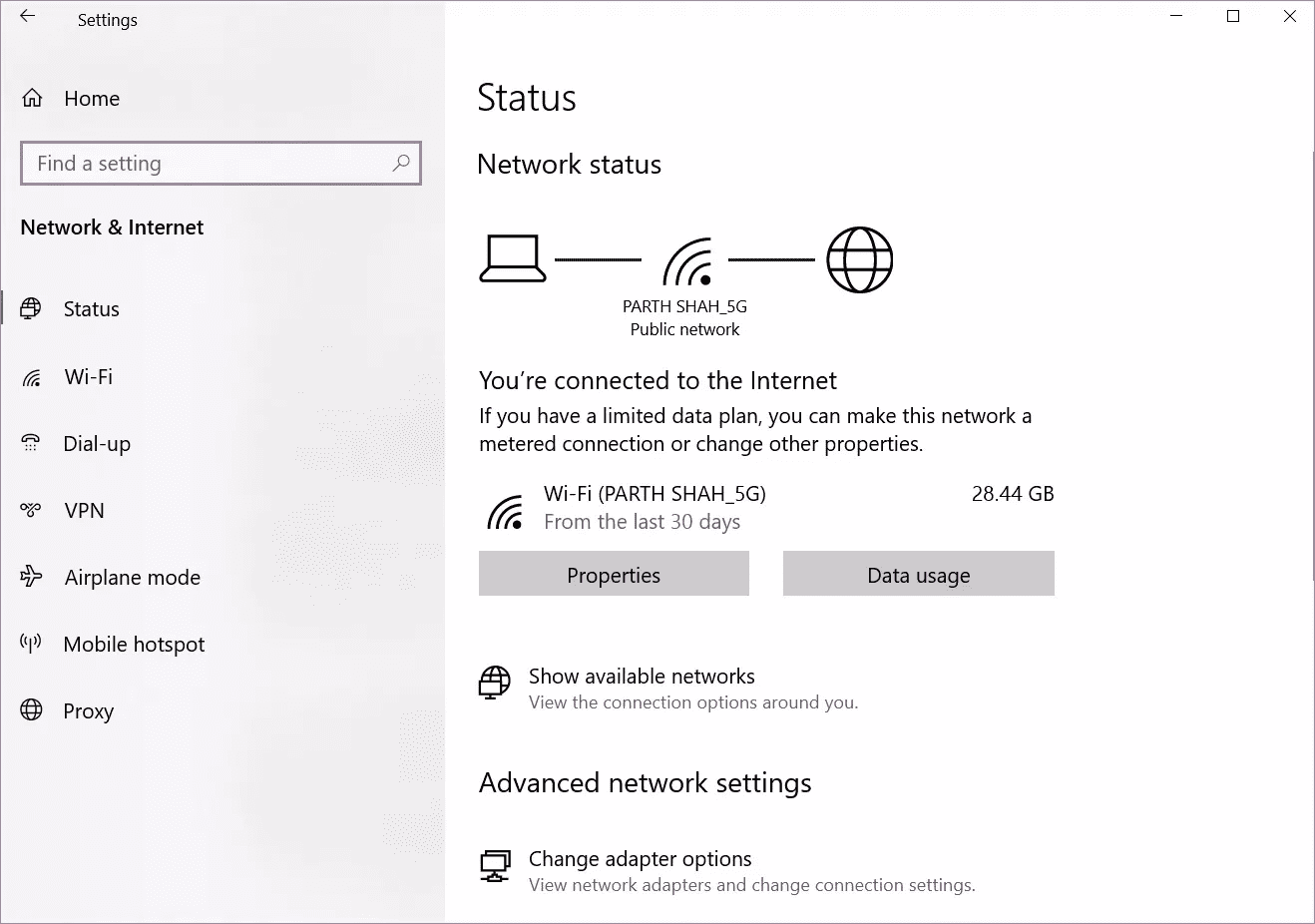
2. مطمئن شوید که به حساب مایکروسافت وارد شده اید
برنامه تنظیمات را در دستگاه ویندوز 10 خود باز کنید و به حساب ها بروید. اگر حساب Microsoft خود را در منوی Your Info نمیبینید، با استفاده از اعتبار حساب Microsoft وارد شوید.
3. از عیب یاب برنامه های فروشگاه ویندوز استفاده کنید
ابزار عیب یابی داخلی مایکروسافت میتواند به شما در رفع مشکل باز نشدن فروشگاه کمک کند. مراحل زیر را دنبال کنید.
مرحله 1: برنامه تنظیمات را در دستگاه ویندوز خود باز کنید.
مرحله ۲: به قسمت Update & Security بروید.
مرحله 3: عیب یابی را انتخاب کنید.
مرحله 4: از منوی زیر گزینه Additional troubleshooters را انتخاب کنید
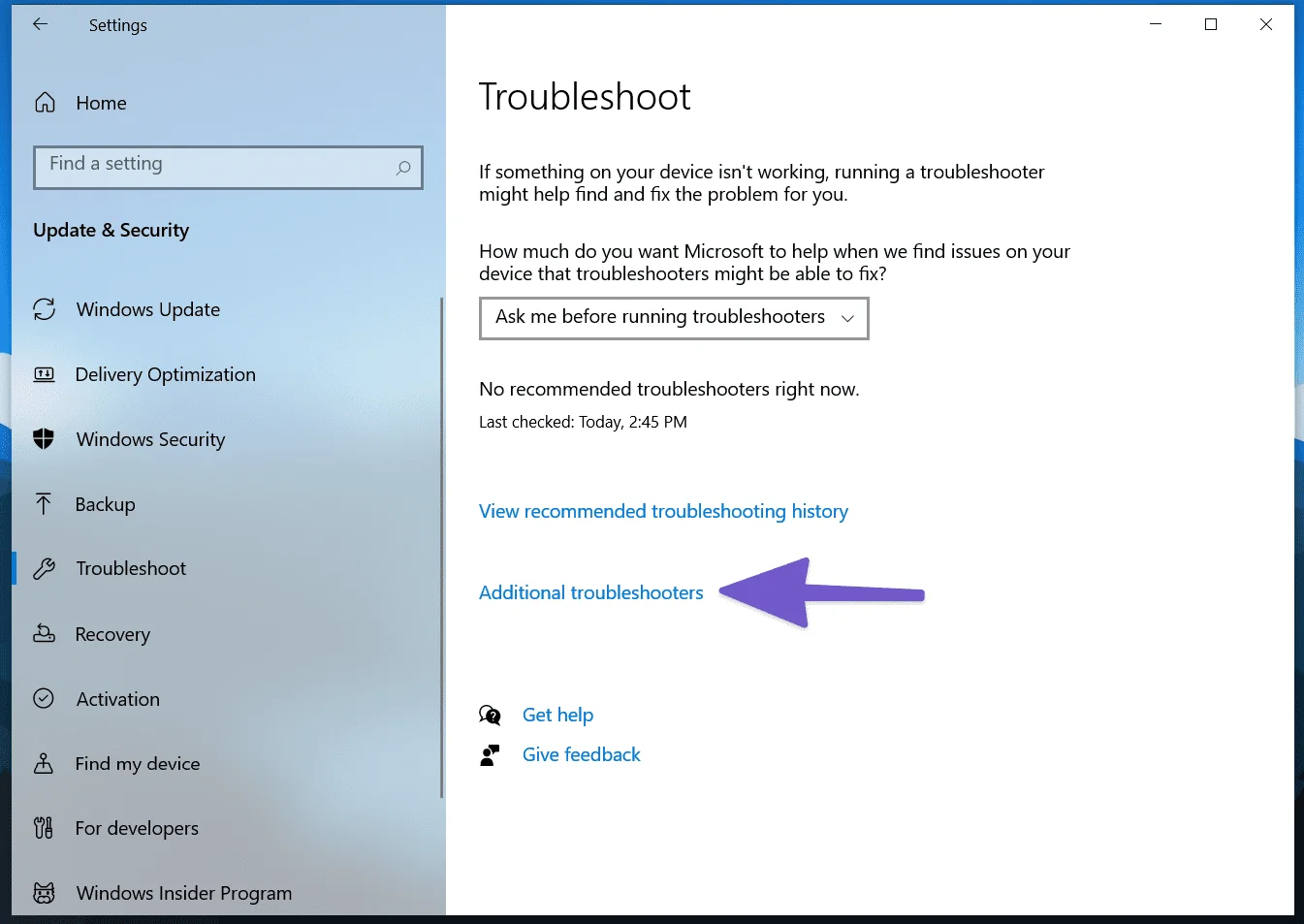
مرحله 5: به پایین بروید و روی Windows Store Apps کلیک کنید.
عیب یاب را اجرا کنید و به برنامه اجازه دهید مشکلات را شناسایی کند. اجرای کامل عیب یاب بیش از چند دقیقه طول نمی کشد.
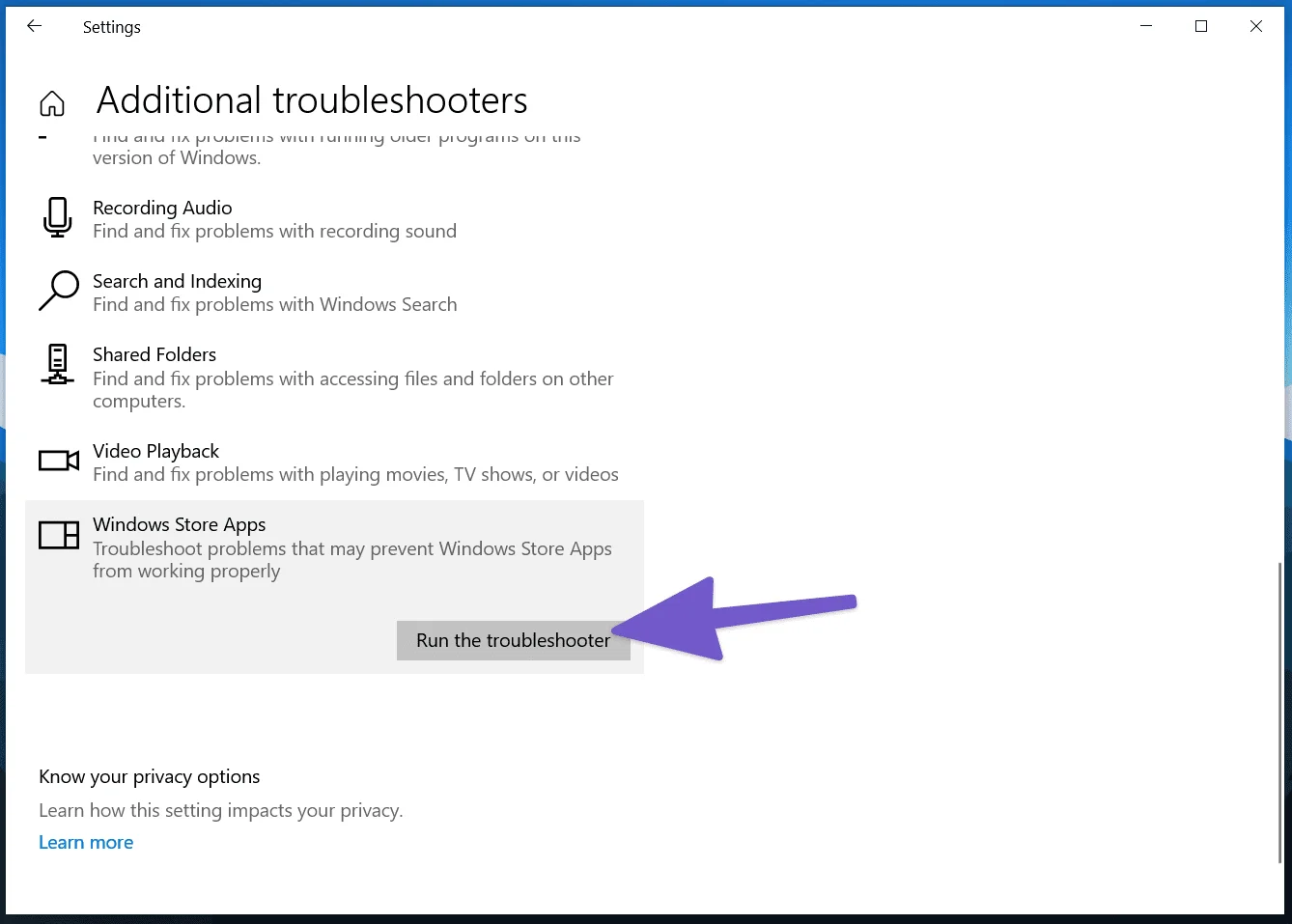
اگر عیبیاب مشکلاتی را تشخیص دهد، سعی میکند آنها را برطرف کند. از طرف دیگر، ممکن است شما را راهنمایی کند که چگونه خودتان این کار را انجام دهید. همچنین ممکن است بتوانید روی Next کلیک کنید تا چندین راه حل را ببینید.
ممکن است عیب یاب نتواند مشکلات را برطرف کند، یا حتی ممکن است در وهله اول هیچ مشکلی پیدا نکند، اما به هر حال ارزش امتحان کردن را دارد.
4. زمان و ساعت کامپیوتر را بررسی کنید
مایکروسافت توصیه میکند برای رفع مشکل باز نشدن فروشگاه مایکروسافت، تنظیمات زمان و مکان خود را بررسی کنید. اگر تاریخ و زمان رایانه شما نادرست باشد، فروشگاه مایکروسافت ممکن است باز نشود. این به این دلیل است که فروشگاه بررسی می کند که آیا زمانی که ردیابی می کند با زمان رایانه شما همگام است یا خیر.
برای ایجاد تغییرات لازم مراحل زیر را طی کنید.
مرحله 1: کلیدهای Windows + I را فشار دهید و منوی تنظیمات را باز کنید.
مرحله 2: به منوی Time & Language بروید و مطمئن شوید که زمان و تاریخ صحیح را نشان می دهد.
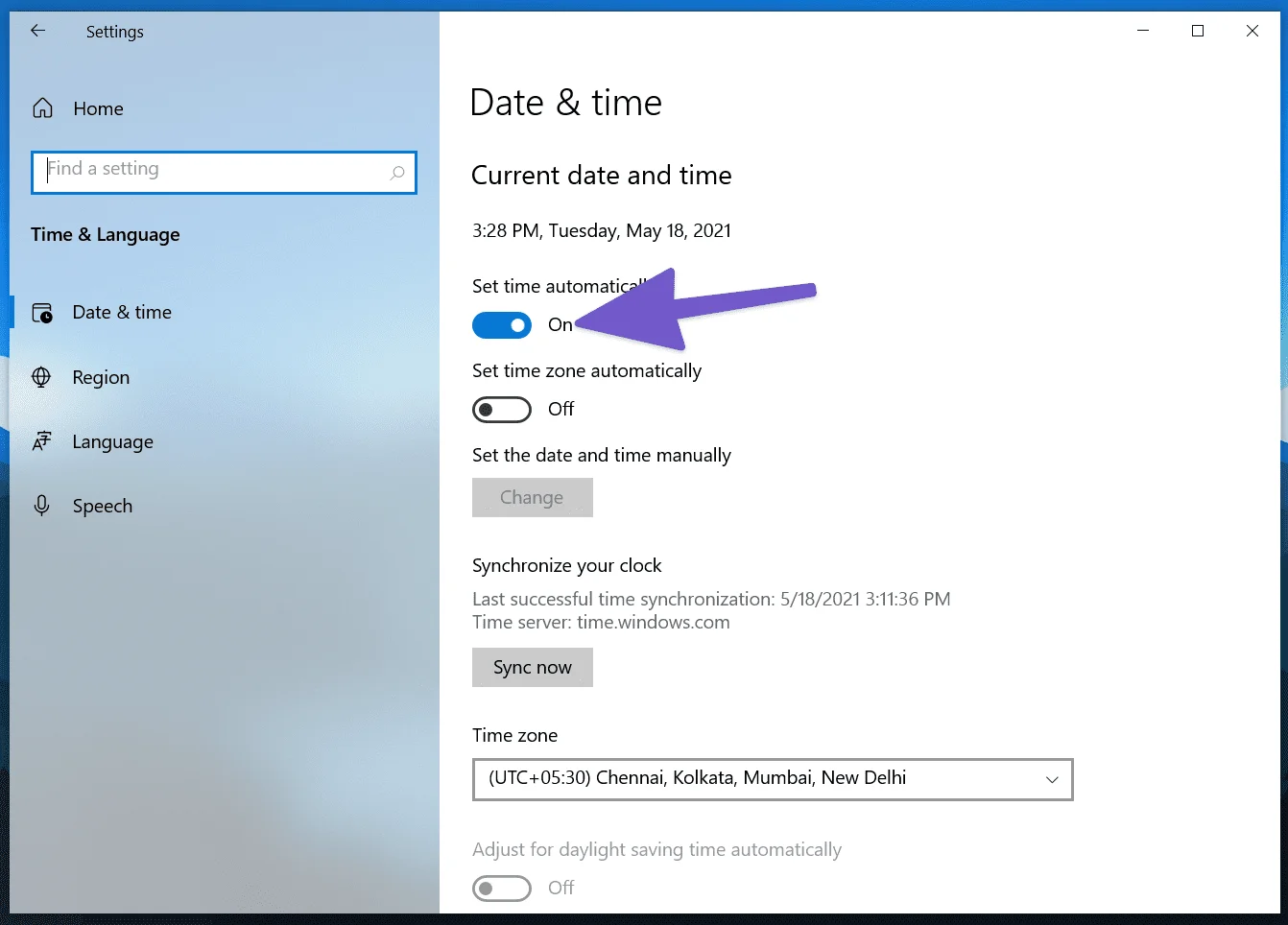
اگر ناهماهنگی وجود داشت، تنظیم زمان را به صورت خودکار خاموش کنید و دوباره آن را فعال کنید.
5. فروشگاه مایکروسافت را تعمیر کنید
مایکروسافت ابزار تعمیر اختصاصی را برای عیب یابی مشکلات رایج مانند باز نشدن یا پاسخ ندادن برنامه ارائه می دهد.
مرحله 1: از کلیدهای Windows + I استفاده کنید و منوی تنظیمات را باز کنید.
مرحله 2: به Apps > Apps & Features > بروید و Microsoft را از فهرست طولانی منوی برنامه ها انتخاب کنید.
گزینه های پیشرفته در فروشگاه مایکروسافت
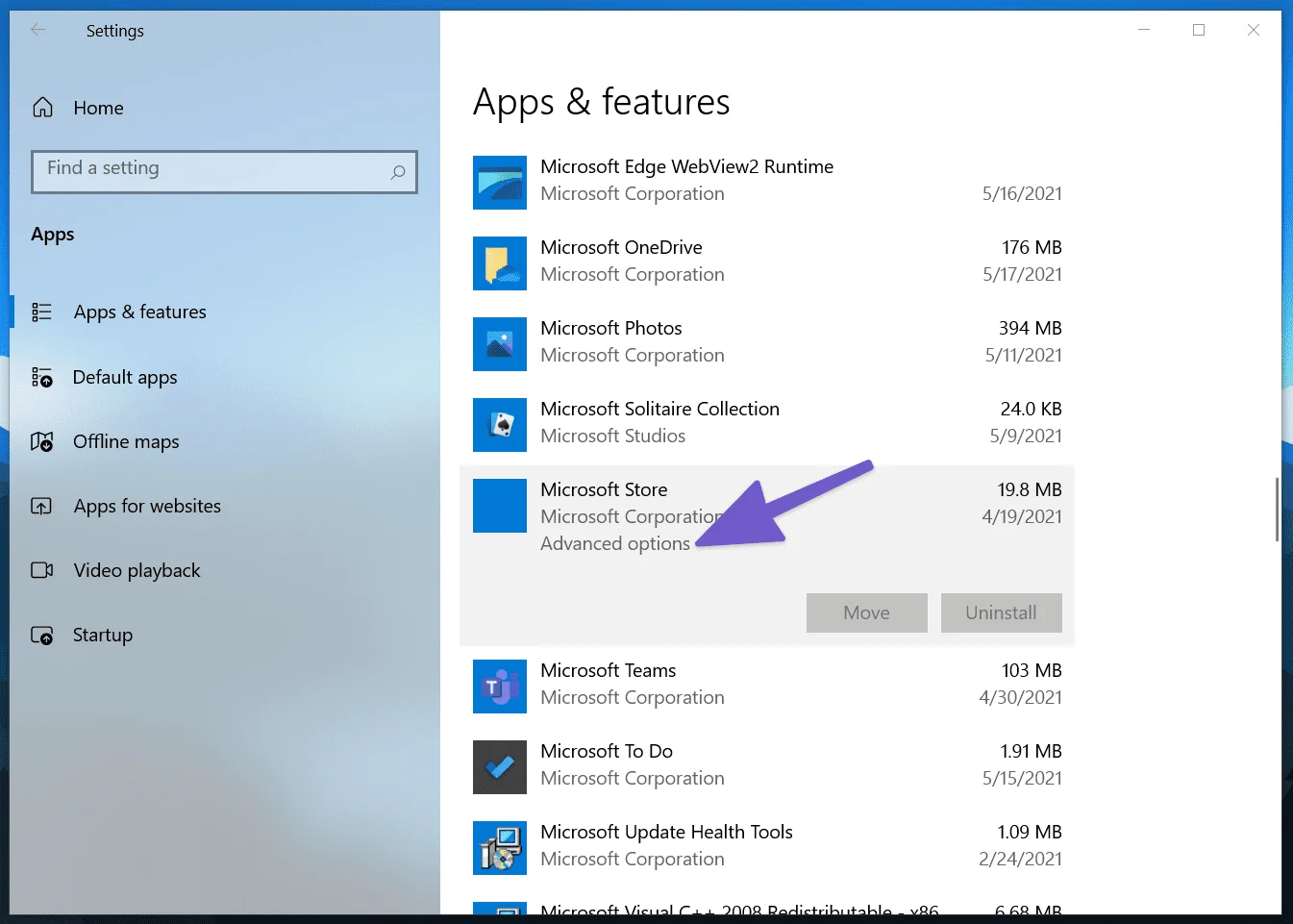
مرحله 3: گزینه های پیشرفته را انتخاب کنید.
مرحله 4: به پایین بروید و از منوی زیر روی Repair کلیک کنید.
این ترفند باید بدون تأثیر بر داده های برنامه، مشکل را برای شما عیب یابی کند.
6. بازنشانی فروشگاه مایکروسافت
اگر فروشگاه مایکروسافت هنوز برای شما باز نمی شود، از گزینه Reset شدید از منوی تنظیمات استفاده کنید. گفتیم افراطی زیرا تمام داده های برنامه روی دستگاه را حذف می کند.
مرحله 1: از کلیدهای Windows + I استفاده کنید و منوی تنظیمات را باز کنید.
مرحله 2: به Apps > Apps & Features > بروید و Microsoft را از فهرست طولانی منوی برنامه ها انتخاب کنید.
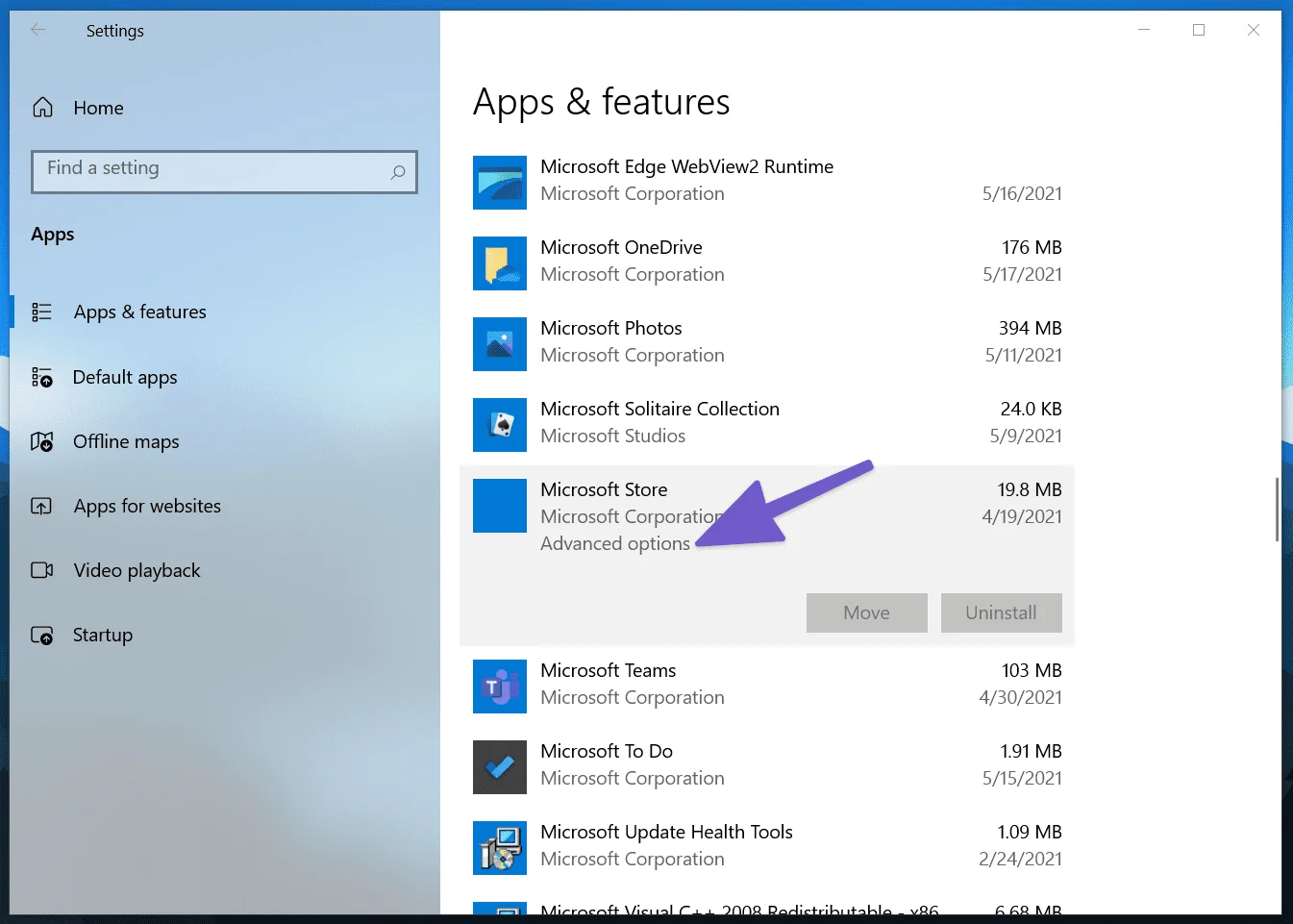
مرحله 3: گزینه های پیشرفته را انتخاب کنید.
مرحله 4: به پایین اسکرول کنید و از منوی زیر روی Reset کلیک کنید.
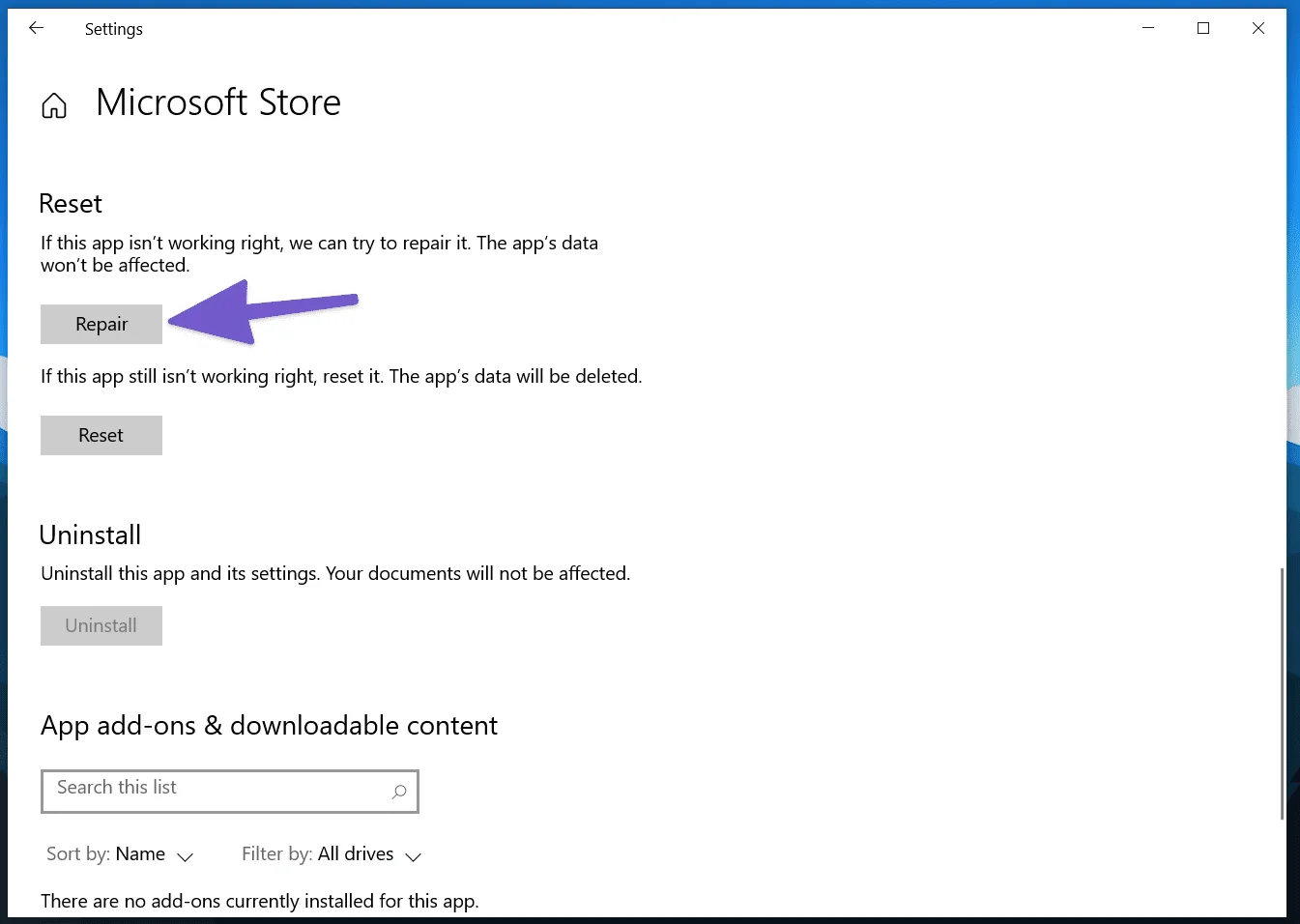
7. حافظه پنهان فروشگاه مایکروسافت را پاک کنید
پاک کردن کش می تواند به شما کمک کند مشکل باز نشدن فروشگاه مایکروسافت در دستگاه ویندوز 10 را برطرف کنید.
کلید Windows + R را فشار دهید و منوی Run را باز کنید. wsreset.exe را تایپ کنید و OK کنید. یک پنجره Command Prompt خالی باز می شود، اما مطمئن باشید که کش را پاک می کند.

منوی اجرا
پس از ده ثانیه، سیستم پنجره را بسته و فروشگاه را به طور خودکار باز می کند.
8. تنظیمات پروکسی خود را بررسی کنید
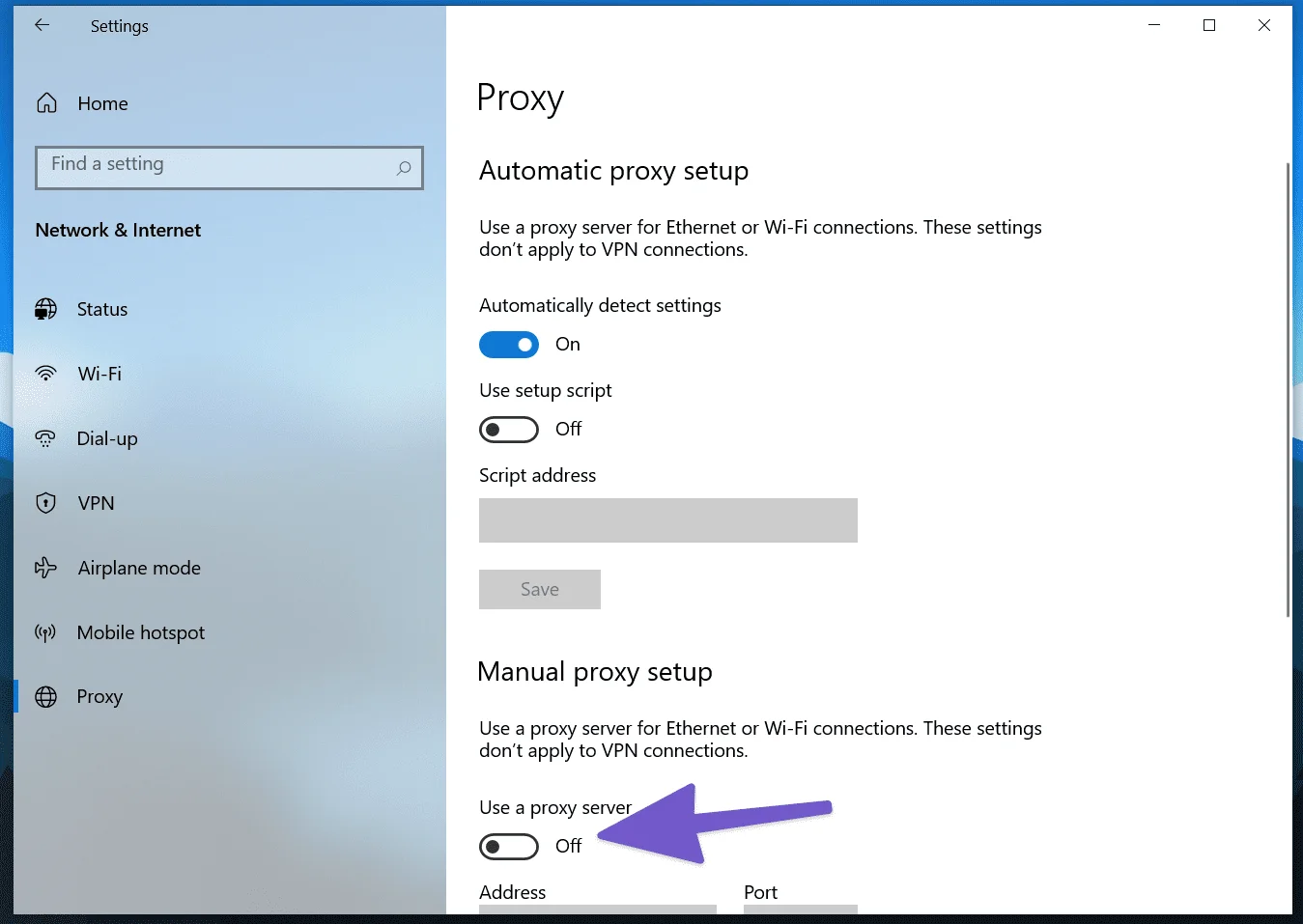
استفاده از تنظیمات شبکه نامنظم می تواند مشکلاتی را در فروشگاه مایکروسافت ایجاد کند. تنظیمات پراکسی دستگاه خود را از تنظیمات Windows > Network & Internet > Proxy بررسی کنید و گزینه Use a Proxy Server را غیرفعال کنید.
9. سیستم عامل ویندوز را به روز کنید
مشکل باز نشدن فروشگاه مایکروسافت ممکن است مربوط به آخرین بیلد باگی باشد که توسط غول نرم افزاری منتشر شده است. خوشبختانه، مایکروسافت به سرعت در حل چنین اشکالات مهمی است.
برنامه تنظیمات را در دستگاه ویندوز خود باز کنید، به Update & Security > Windows Update بروید و آخرین به روز رسانی موجود را روی دستگاه نصب کنید.
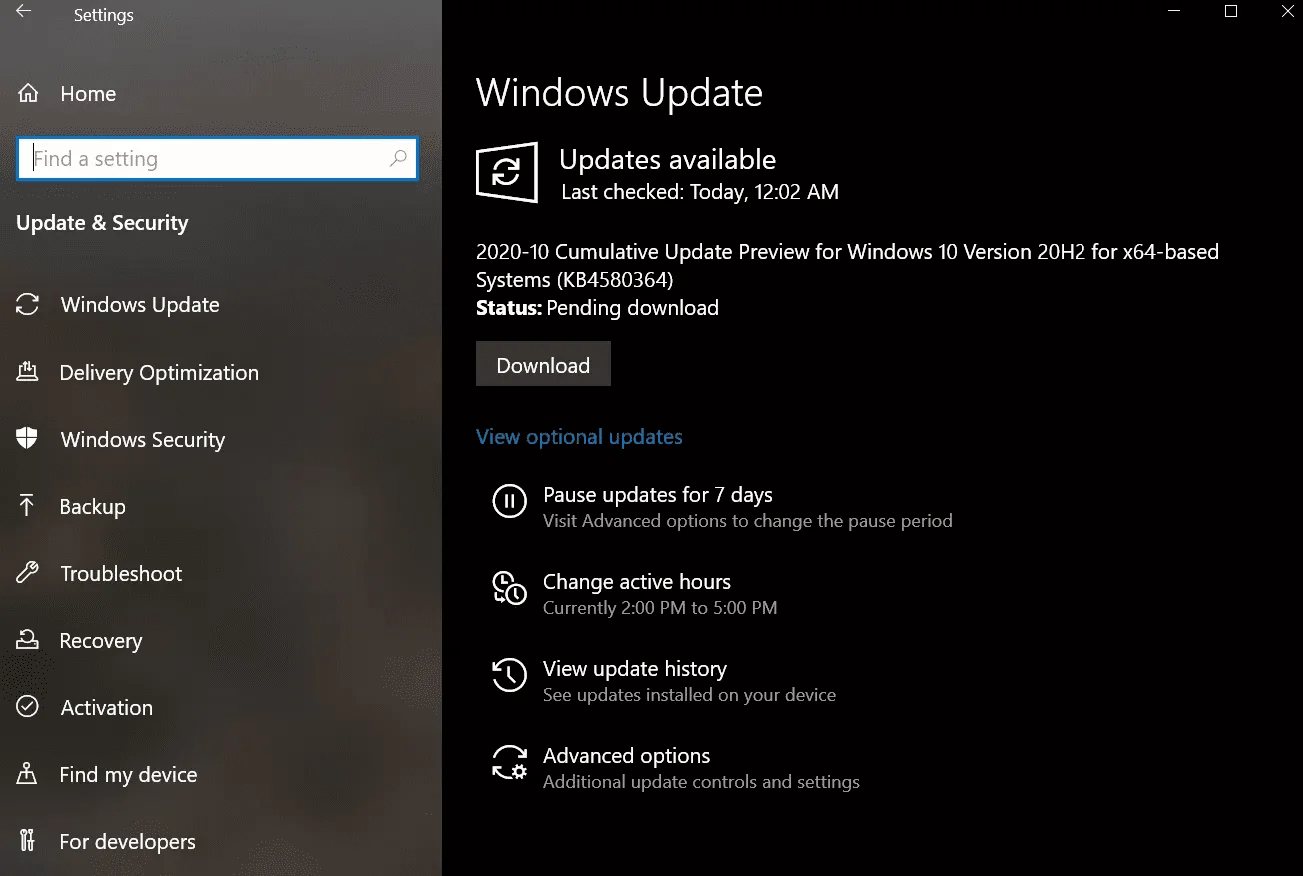
دوباره شروع به استفاده از فروشگاه مایکروسافت کنید
پایبند ماندن به فروشگاه رسمی مایکروسافت برای دانلود و بهروزرسانی برنامهها، رایانه شما را ایمن نگه میدارد. اگر برای شما باز نمی شود، مراحل عیب یابی بالا را طی کرده و مشکل را برطرف کنید.
9. تغییر منطقه برای مایکروسافت استور
این روش اصلی ترین راه حل و بهترین روش برای حل مشکل باز نشدن استور ویندوز است! چنانچه هیچ کدام از روش های بالا برای حل مشکل استور مایکروسافت روی سیستم شما جواب نداد این روش یعنی تغییر منطقه ویندوز بهترین روش برای آی پی های ایرانی می باشد و در 99% مواقع مشکل عدم دسترسی به مایکروسافت اپ استور را رفع می کند.
این فعالیت برای اکثر کاربران ایرانی که می خواهند از مایکروسافت استور است.
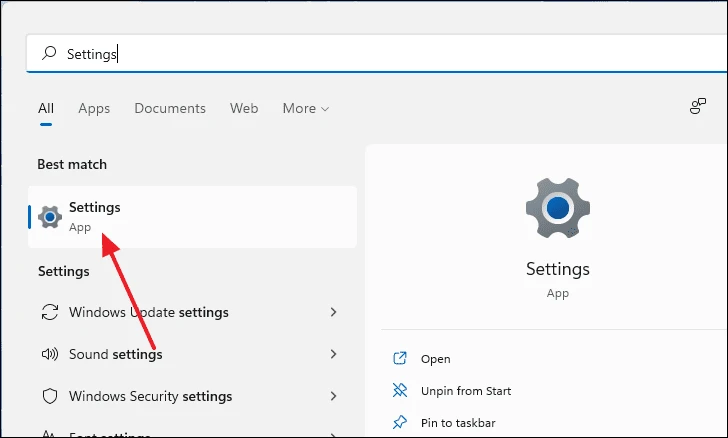
1. برای تغییر کشور در فروشگاه مایکروسافت، باید به تنظیمات زبان و منطقه بروید. ابتدا منوی تنظیمات را با جستجوی آن در جستجوی منوی استارت یا با فشار دادن Windows+i روی صفحه کلید خود اجرا کنید.
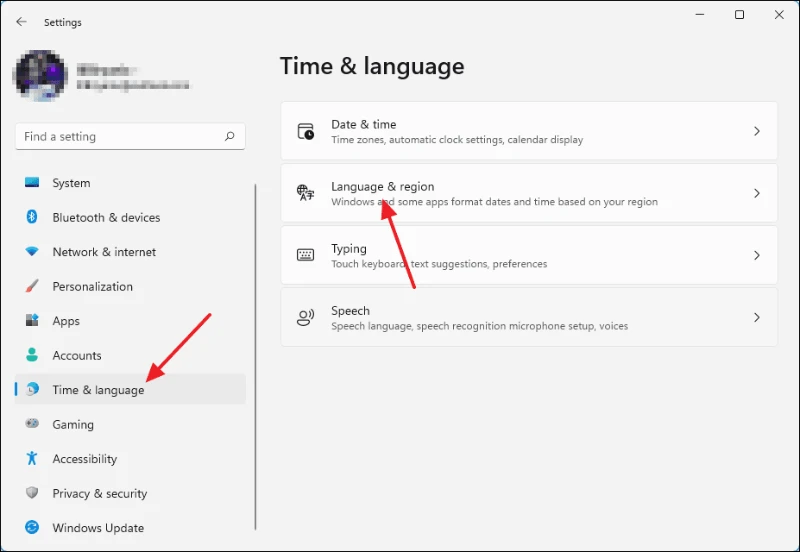
2. برای رفتن به تنظیمات منطقه، از پنل سمت چپ روی «زمان و زبان» کلیک کنید و از پنل سمت راست «زبان و منطقه» را انتخاب کنید.
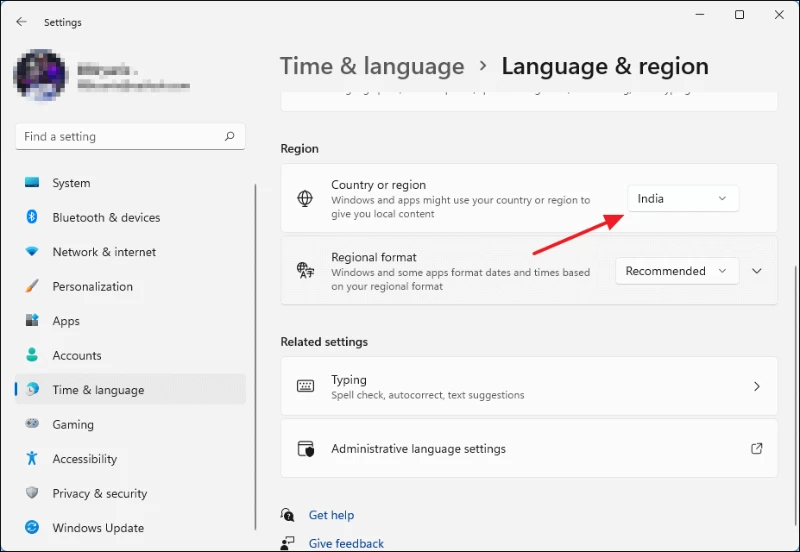
3. اکنون، اگر به پایین اسکرول کنید، در زیر بخش Region تنظیماتی را با عنوان Country یا Region با منوی کشویی مشاهده خواهید کرد. منو حاوی لیستی از تمام مناطق فروشگاه موجود است.
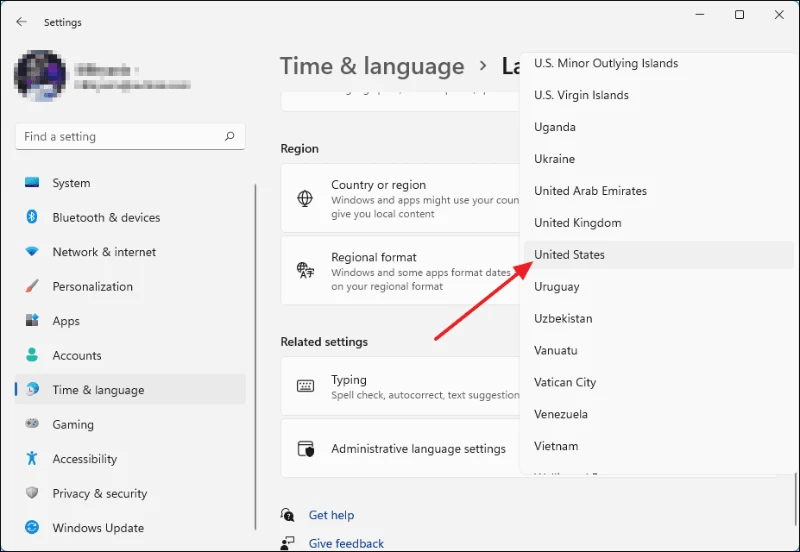
4.روی آن منوی کشویی کلیک کنید و منطقه کشور جدید را از لیست انتخاب کنید.
5. پس از اینکه منطقه را تغییر دادید، فروشگاه مایکروسافت خود را تازه می کند و می توانید با نگاه کردن به واحد پولی که برای برنامه های پولی نشان داده می شود، تغییر منطقه را تأیید کنید. در اینجا می توانید ببینید که به USD تغییر کرده است.
مطالبی که کاربران جستوجو کردند
- باز نشدن فروشگاه در کامپیوتر