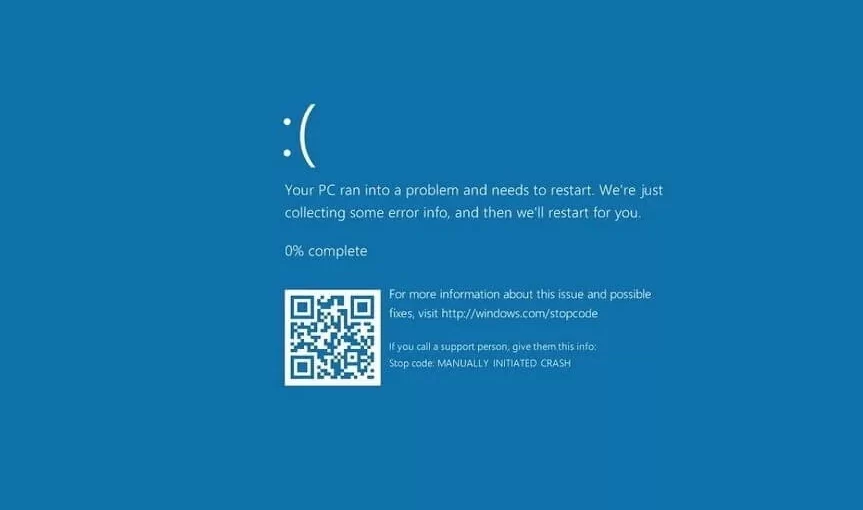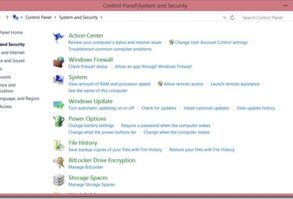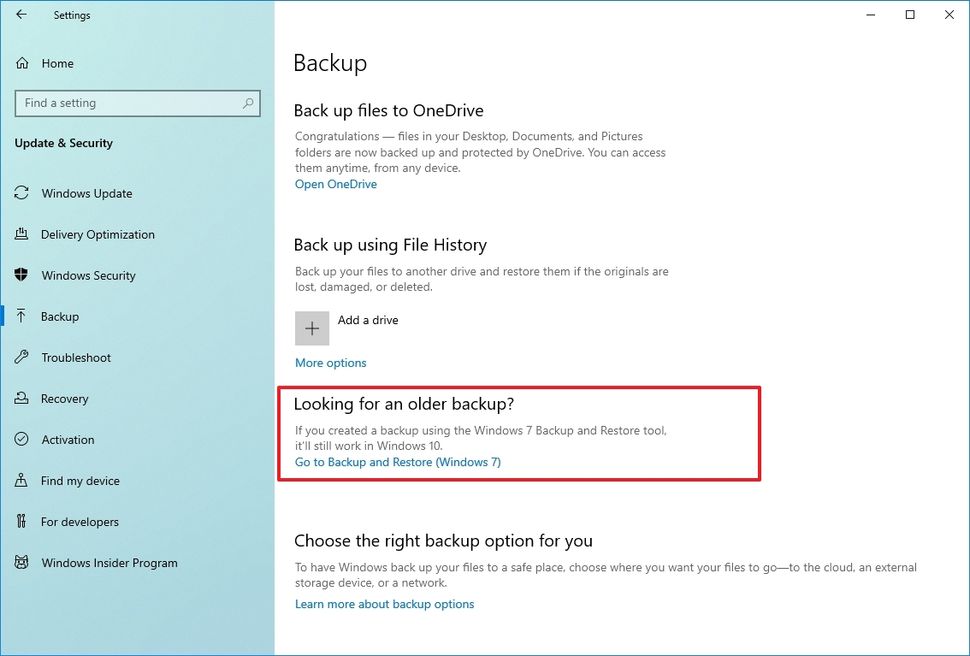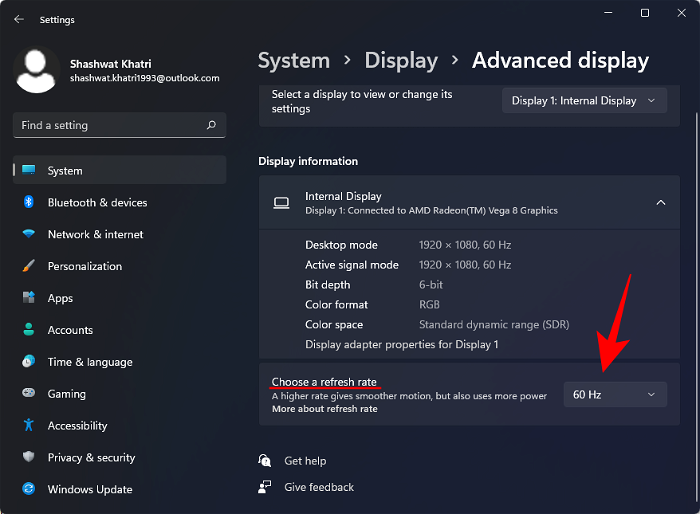ویندوز آپدیت بخش مهمی از اجرای ویندوز 10 است، صرف نظر از اینکه از چه نسخه یا نسخه ای از این سیستم عامل استفاده می کنید. Windows Update راهی است که مایکروسافت نه تنها به روز رسانی های به اصطلاح ویژگی، بلکه رفع اشکالات و وصلههای امنیتی معمولی را نیز منتشر میکند. اگر می خواهید همه چیزهایی را که باید در مورد Windows Update در ویندوز 10 بدانید، از جمله نحوه باز کردن، نحوه استفاده از آن، نحوه نصب یا مسدود کردن به روز رسانی ها بدانید، راهنمای مغز رایانه را بخوانید:
به روز رسانی خودکار ویندوز چیست؟
نسخه های جدید، بهبود یافته یا ثابت نرم افزار نصب شده بر روی رایانه یا دستگاه های تلفن همراه شما. به روز رسانی خودکار به شما این امکان را می دهد که نرم افزار خود را بدون بررسی و نصب دستی به روز نگه دارید.
چرا فعال کردن آن مهم است؟
با صرفه جویی در زمان و نگرانی، به روز رسانی خودکار بخش مهمی از ایمن نگه داشتن اطلاعات شما است.
به روز رسانی خودکار از نرم افزار شما در برابر ویروس ها و تلاش های هک محافظت می کند. بدون دخالت کاربر، آنها همچنین دستگاه شما را به روز و کارآمد نگه می دارند.
کجا فعالش کنم؟
نحوه روشن کردن به روز رسانی خودکار بسته به سیستم عامل و برنامه های شما می تواند متفاوت باشد.
این راهنما به شما کمک میکند تا بهروز رسانی های خودکار را در رایانه رومیزی برای سیستم عامل ویندوز 10 روشن کنید.
مرحله 1 برای ویندوز 10
بررسی کنید که در حال حاضر از چه سیستم عاملی استفاده می کنید
سیستم عامل مهم ترین نرم افزار کامپیوتر شما است. سخت افزار کامپیوتر شما و تمام برنامه های آن را مدیریت می کند.
1- نماد ویندوز را در سمت چپ پایین صفحه خود انتخاب کنید.
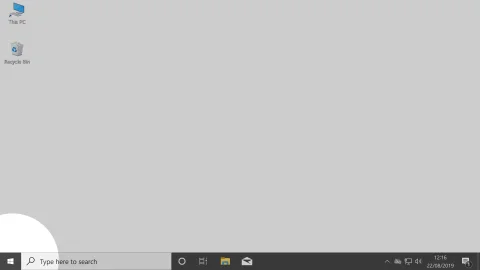
اگر این صفحه با صفحه شما متفاوت به نظر می رسد، به صفحه 10 مراجعه کنید زیرا ممکن است نسخه قدیمی ویندوز داشته باشید.
2- روی نماد Settings Cog کلیک کنید.
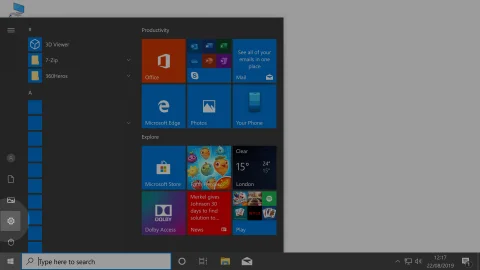
3- پس از وارد شدن به تنظیمات، روی نماد سیستم کلیک کنید.
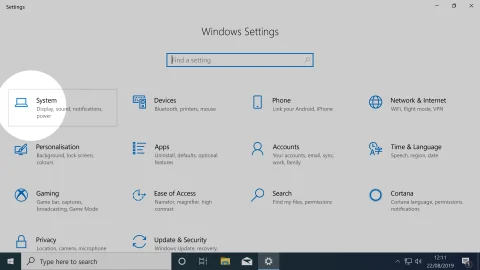
4- پس از ورود به سیستم، به پایین اسکرول کنید و روی About کلیک کنید.
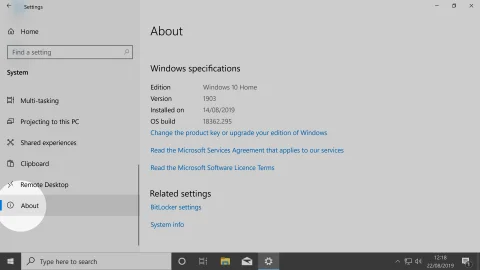
5- در پنجره About، به قسمت مشخصات ویندوز بروید.
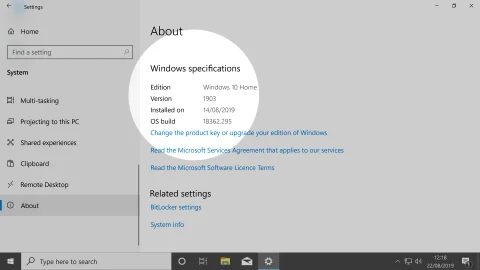
6- به دنبال اطلاعات نسخه برای تعیین سیستم عامل خود باشید.
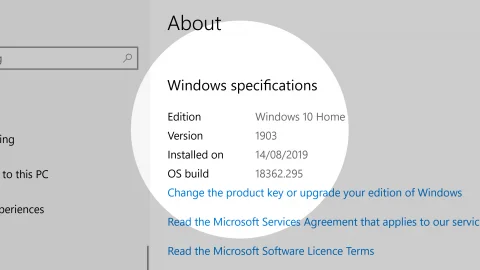
در زیر آن می توانید نسخه ای را که دارید پیدا کنید. پانل سمت چپ یک دستگاه صفحه اصلی ویندوز 10 را با نسخه 1903 نشان می دهد.
مرحله 2 برای ویندوز 10
به روز رسانی خودکار ویندوز 10 را روشن کنید
به طور پیش فرض، ویندوز 10 سیستم عامل شما را به طور خودکار به روز می کند. با این حال، مطمئن ترین کار این است که به صورت دستی بررسی کنید که به روز هستید و روشن است.
1- نماد ویندوز را در سمت چپ پایین صفحه خود انتخاب کنید.
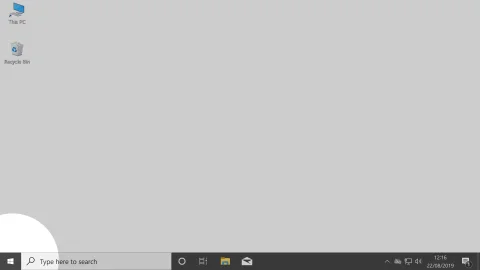
2- روی نماد Settings Cog کلیک کنید.
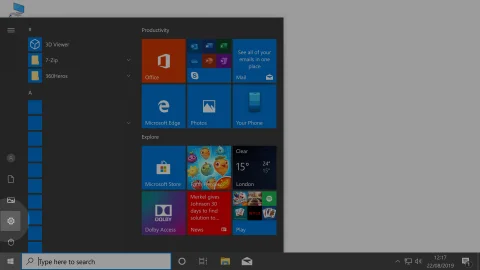
3- پس از وارد شدن به تنظیمات، به پایین اسکرول کنید و روی Update & Security کلیک کنید.
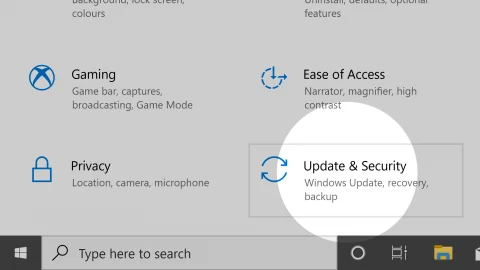
4- در پنجره Update & Security در صورت لزوم، روی Check for Updates کلیک کنید. برای بررسی اینکه آیا بهروز رسانی های شما متوقف شدهاند، روی گزینههای پیشرفته کلیک کنید.
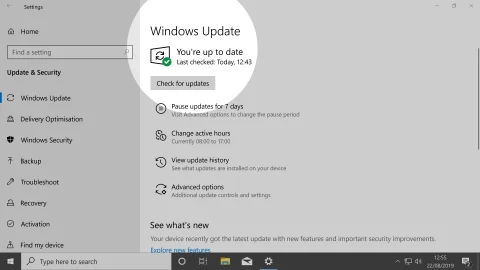
مرحله 3 ویندوز 10
به روز رسانی خودکار برنامه های خود را روشن کنید
علاوه بر روشن کردن به روز رسانی خودکار برای سیستم عامل خود، توصیه می شود به روز رسانی خودکار برنامه های خود را نیز روشن کنید.
به طور کلی سه راه برای روشن کردن بهروزرسانی خودکار برنامهها وجود دارد.
1. برنامه ها به طور خودکار با به روز رسانی سیستم عامل به روز می شوند.
2. به روز رسانی خودکار تنظیم پیش فرض پس از نصب برنامه است.
3. بهروز رسانی های خودکار را به صورت دستی روشن کنید.
آپدیت و به روز رسانی هر برنامه متفاوت است. برای مراحل روشن کردن بهروزرسانی خودکار برنامههایتان، دستورالعملهای سازنده محصول را دنبال کنید.