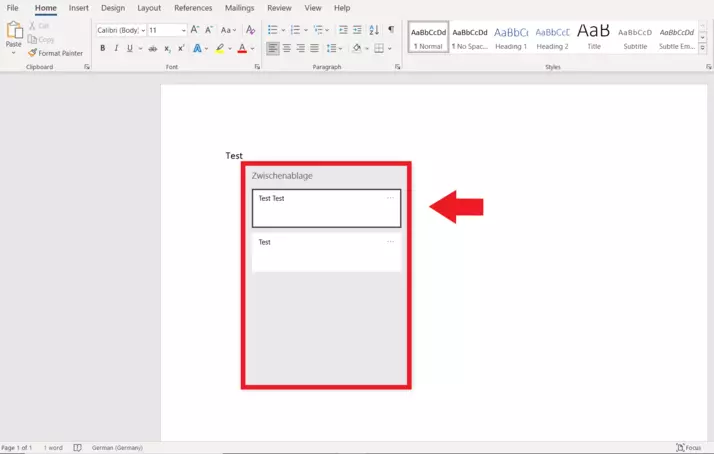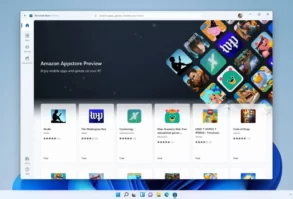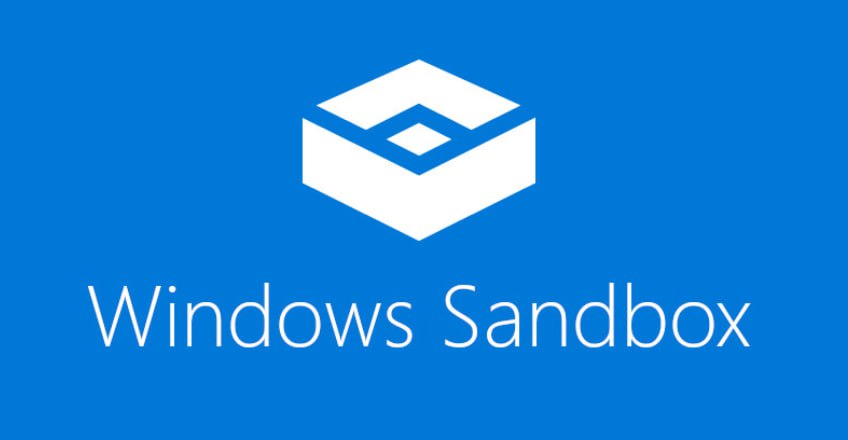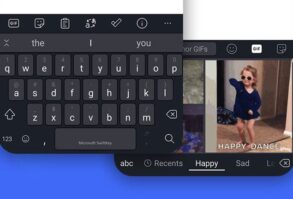نحوه باز کردن کلیپ بورد ویندوز 10
کلیپ بورد ویندوز 10 یک راه حل هوشمندانه ذخیره سازی موقت برای فایل هایی است که می خواهید از جایی به مکان دیگر کپی و پیست کنید. اخیراً، کلیپ بورد ویندوز 10 فضایی را برای حداکثر 25 فایل در حافظه پنهان ارائه می دهد. نحوه استفاده از کلیپ بورد را مرحله به مرحله توضیح خواهیم داد.
کلیپ بورد ویندوز 10 چیست؟
میدانید که هنگام استفاده از ویندوز، باید اطلاعات هایی مانند اسکرینشاتها، تصاویر، لینکها یا فایلها را از یک مکان روی رایانه شخصی به مکان دیگر منتقل کنید. این به طور ایده آل می تواند به سرعت و ترجیحا بدون ایجاد پوشه های جدید انجام شود. ویندوز برای این منظور کلیپ بوردی دارد که به طور موقت فایل های کپی شده یا بریده شده را مانند یک حافظه کوتاه مدت ذخیره می کند.
تا همین اواخر، تنها امکان ذخیره یک فایل در کلیپ بورد وجود داشت. به محض اینکه یک فایل جدید را کپی یا برش دادید، این به طور خودکار بازنویسی شد. از زمان به روز رسانی 1809 ویندوز 10، عملکرد کلیپ بورد بهبود یافته است. اکنون حداکثر 25 فایل را در یک زمان ذخیره می کند که می توان آنها را مشاهده، انتخاب و در تاریخچه کلیپ بورد جایگذاری کرد.
نکته
کلیپ بورد ویندوز 10 و میانبرهای ویندوز اساساً یک واحد جدانشدنی هستند. فقط با میانبرهای ویندوز برای “Cut” Ctrl + X، “Copy” Ctrl + C و “Paste” Ctrl + V می توانید عملکرد کامل را از کلیپ بورد دریافت کنید.
فعال کردن کلیپ بورد در ویندوز
از آنجایی که سابقه فایلهای کش در کلیپ بورد به طور پیشفرض غیرفعال است، ابتدا باید آن را فعال کنید.
مرحله 1: از منوی استارت ویندوز، به “تنظیمات” و سپس “سیستم” بروید.
در منوی استارت ویندوز به نماد چرخ دنده مربوط به “تنظیمات” بروید و مستقیماً پس از آن به “سیستم” بروید.
مرحله 2: روی “Clipboard” در نوار کناری سمت چپ کلیک کنید و کلید “Clipboard history” را روی “روشن” تنظیم کنید. برای غیرفعال کردن دوباره تاریخچه، کلید را روی «خاموش» قرار دهید.
به “Clipboard” در نوار کناری سمت چپ بروید و “Clipboard history” را روی “On” تنظیم کنید.
نحوه استفاده از کلیپ بورد ویندوز 10
انواع فایلها را میتوان با انتخاب آنها با ماوس، با صفحه لمسی یا از طریق میانبرهای Windows برای «Cut» و «Copy» به کلیپبورد در ویندوز 10 منتقل کرد. برای مشاهده ورودیهای ذخیرهشده و جایگذاری آنها در جای دیگر، ابتدا باید کلیپبورد را باز کنید.
به صورت زیر عمل کنید:
کلیپ بورد را از طریق میانبر [Windows] + [V] باز کنید.
مرحله 1: سریعترین راه برای باز کردن کلیپ بورد در ویندوز 10 استفاده از میانبر ویندوز [Windows] + [V] است.
مرحله 2: منوی کلیپ بورد باز شده باز می شود و لیستی از تمام ورودی های ذخیره شده را به شما نشان می دهد. مکانی را انتخاب کنید که می خواهید یک فایل کش را در آن جایگذاری کنید و روی ورودی مورد نظر برای چسباندن کلیک کنید.
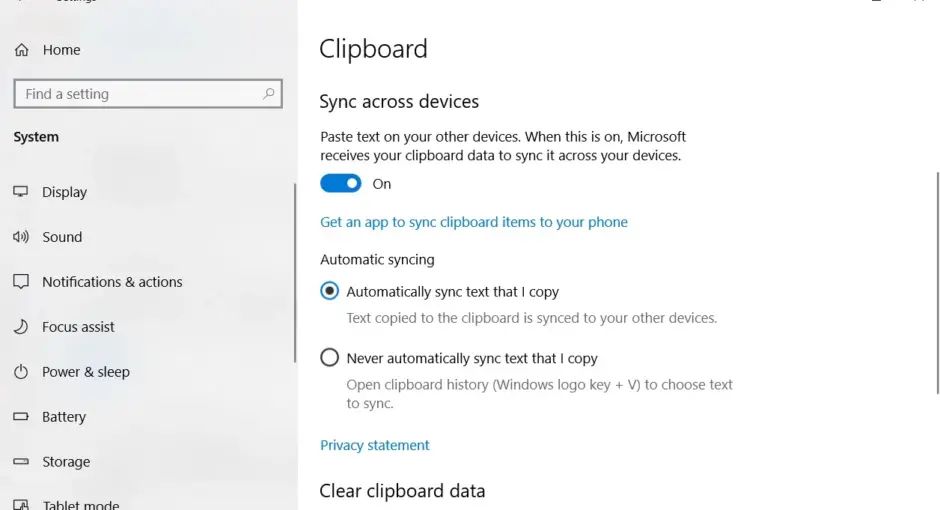

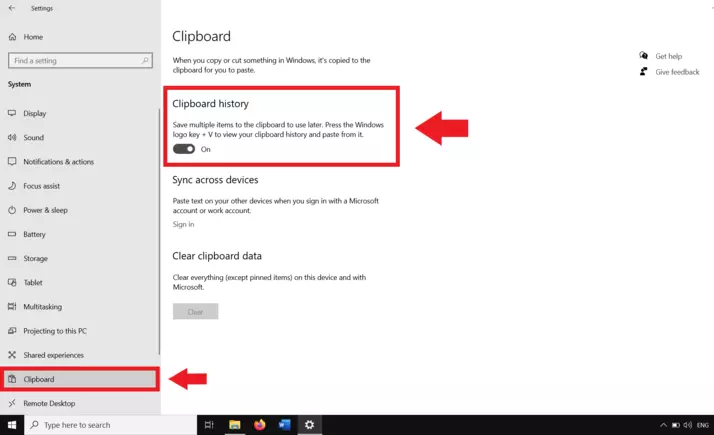
![کلیپ بورد را از طریق میانبر [Windows] + [V] باز کنید.](https://maghzrayaneh.ir/blog/wp-content/uploads/2024/02/csm_open-the-clipboard-on-the-keyboard-with-the-windows-_-v-shortcut_640f85d522.webp)