به راحتی می توان فهمید که چگونه یکی از بدترین اتفاقاتی که ممکن است برای یک کاربر کامپیوتر رخ دهد، مشکل کیبورد است. کیبورد برای انجام تقریباً همه کارها در رایانه شخصی یا لپ تاپ مورد نیاز است، زیرا به شما امکان می دهد اطلاعات را وارد کنید، ارتباط برقرار کنید و دستورات را اجرا کنید. آنها حتی دسترسی سریع تری به برخی ویژگی ها از طریق دستورات صفحه کلید ارائه می دهند.
وقتی کیبورد شما از کار میافتد، اساساً میتوانید از رایانهتان با نقص استفاده کنید. با این حال، ما تیم مغز رایانه اینجا هستیم تا به شما کمک کنیم کیبورد خود را با این راهنما مشکل کیبورد را رفع کنید.
چرا کیبورد من در ویندوز 10 کار نمی کند؟
موارد متعددی وجود دارد که می تواند در مورد وسایل جانبی شما مشکل ایجاد کند. ممکن است با مشکلات سخت افزاری سروکار داشته باشید، یا ممکن است مشکلی در خود سیستم شما وجود داشته باشد.
ما توانستیم شایع ترین علل گزارش شده توسط کاربران ویندوز 10 را جمع آوری کنیم و فهرستی تهیه کنیم که ممکن است دلیلی داشته باشد که برای شما نیز صدق می کند.
کیبورد شما آسیب دیده است. هنگامی که میخواهید از کیبورد خود استفاده کنید، آسیب فیزیکی میتواند مشکلاتی ایجاد کند. به خصوص در مورد کیبورد USB، مطمئن شوید که هم بدنه و هم کابل اتصال را برای هر گونه آسیب دیدگی بررسی کنید.
باتری شما کم است. اگر از کیبورد بی سیم استفاده می کنید، مطمئن شوید که باتری شارژ شده است. در صورت نیاز باتری را عوض کنید.
درایورهای شما نصب نشده یا قدیمی هستند. بهروزرسانیهای درایور لازم است تا مطمئن شوید که قطعات رایانهتان همه آنطور که در نظر گرفته شده است، کار میکنند، حتی اگر به طور درست توسط مایکروسافت پشتیبانی نمیشوند. اگر درایورهای کیبورد صحیح نصب نشده باشند یا قدیمی باشند، ممکن است دستگاه شما کار نکند.
شما از پورت USB اشتباه استفاده می کنید. این امکان وجود دارد که کیبورد خود را به درگاه USB که با آن سازگار نیست وصل کرده اید. همچنین ممکن است یک پورت USB آسیب دیده داشته باشید که باید تعویض شود.
تنظیمات پاور شما به خوبی پیکربندی نشده است. ویندوز 10 گزینه های زیادی برای صرفه جویی در مصرف انرژی دارد. یکی از این توابع به رایانه شما امکان می دهد دستگاه های غیرفعال را خاموش کند و احتمالاً صفحه کلید شما را خاموش کند.
اشکال فیلتر کلید ویندوز 10. یک اشکال شناخته شده در ویژگی Filter Key ویندوز 10 وجود دارد که باعث ایجاد مشکل در تایپ کردن در صفحه ورود به سیستم می شود. در زمان نگارش این مقاله، بهروزرسانیهای ویندوز 10 منتشر شده توسط مایکروسافت به نظر میرسد این مشکل را برطرف کرده است.
آپدیت جدید ویندوز 10. گاهی اوقات به روز رسانی های اصلی ویندوز 10 می توانند چیزهایی را در رایانه شما خراب کنند.
تعمیر صفحه کلید خود در ویندوز 10
اکنون که دلایل احتمالی را بررسی کرده ایم، زمان آن رسیده است که عیب یابی صفحه کلید خود را شروع کنید. کارهای زیادی وجود دارد که می توانید برای خلاص شدن از شر این مشکل انجام دهید – مطمئن شوید که همه روش های ما را امتحان کنید تا ببینید چه چیزی برای شما مفید است!
پیش نیاز: صفحه کلید روی صفحه را روشن کنید
قبل از عیبیابی، توصیه میکنیم صفحهکلید روی صفحهنمایش را در ویندوز 10 روشن کنید. این به شما امکان میدهد دستورالعملها را دنبال کنید، حتی اگر نیاز دارید چیزی را وارد کنید یا کلیدهای روی صفحهکلید را فشار دهید.
نحوه رفع خرابی کیبورد در ویندوز 10
روی نماد ویندوز در نوار صفحه کلیک کنید و تنظیمات را انتخاب کنید.
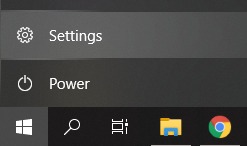
Ease of Access را انتخاب کنید.
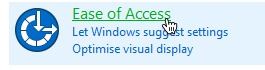
در پانل سمت چپ به پایین اسکرول کنید، سپس روی صفحه کلید فهرست شده در بخش تعامل کلیک کنید.
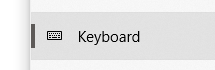
برای فعال کردن کیبورد مجازی در ویندوز 10، روی کلید زیر «استفاده از صفحهکلید روی صفحه» کلیک کنید.
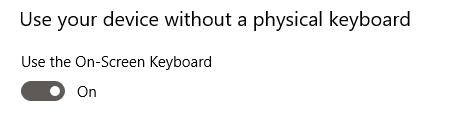
روش ۱: از میانبر کیبورد Windows + Space bar استفاده کنید
قبل از انجام هر روش پیچیده، مایلیم به یک راه حل سریع و آسان بپردازیم که می تواند مشکلات صفحه کلید را برطرف کند.
تنها کاری که باید انجام دهید این است که کلیدهای Windows + Space bar را به طور همزمان روی صفحه کلید خود فشار دهید. تعداد قابل توجهی از کاربران گزارش داده اند که با انجام این کار صفحه کلید آنها دوباره شروع به کار کرده است.
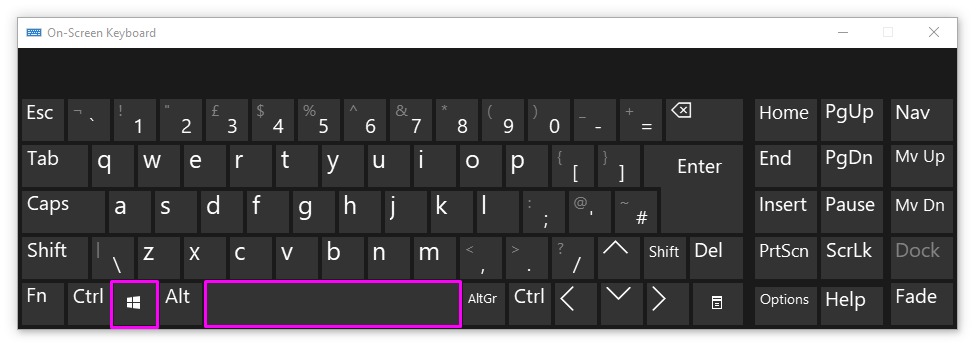
روش ۲: ویژگی Filter Keys را خاموش کنید
همانطور که در بالا ذکر شد، ویژگی کلیدهای فیلتر دارای یک اشکال شناخته شده است که باعث ایجاد مشکلاتی در صفحه کلید شما می شود. با دنبال کردن مراحل زیر میتوانید به سادگی کلیدهای فیلتر را خاموش کنید و احتمالاً ظرف چند دقیقه صفحه کلید خود را بازیابی کنید.
کلیدهای Windows + R را با استفاده از کیبورد صفحه فشار دهید تا ابزار Run ظاهر شود، سپس «control» را تایپ کنید و روی دکمه OK کلیک کنید. با این کار کنترل پنل باز می شود.
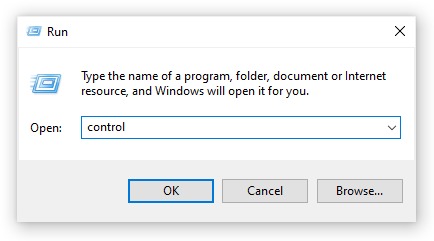
مطمئن شوید که حالت نمایش شما روی دسته تنظیم شده است.
![]()
سپس بر روی عنوان Ease of Access کلیک کنید.
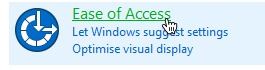
روی گزینه “تغییر نحوه عملکرد صفحه کلید” موجود در مرکز سهولت دسترسی کلیک کنید.

مطمئن شوید که کادر کنار «روشن کردن کلیدهای فیلتر» خالی است. اگر علامت چک را مشاهده کردید، به سادگی روی آن کلیک کنید تا آن را حذف کنید.

روی دکمه Apply کلیک کنید، سپس روی OK کلیک کنید. اکنون باید بتوانید آزمایش کنید که آیا کیبورد شما همانطور که در نظر گرفته شده است کار می کند یا خیر.
روش ۳: تیک گزینه “Allow the computer to off this device to save power” را بردارید
این امکان وجود دارد که تنظیمات Power Management شما هر چند وقت یکبار آداپتور بی سیم شما را غیرفعال کند و باعث قطع موقت آن شود. با انجام یک تنظیم کوچک به راحتی می توانید این مشکل را برطرف کنید.
کلیدهای Windows + X را روی کیبورد خود فشار دهید و از منو روی گزینه Device Manager کلیک کنید.
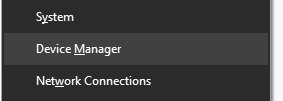
منوی Universal Serial Bus controllers را با کلیک بر روی فلش کنار آن باز کنید.روی USB که کیبوردتان به آن وصل است دوبار کلیک کنید (معمولا USB Root Hub یا Generic USB Hub)، سپس در پنجره جدید به تب Power Management بروید.

علامت کادر کنار “Allow the computer to off this device to save power” را بردارید سپس روی OK کلیک کنید.
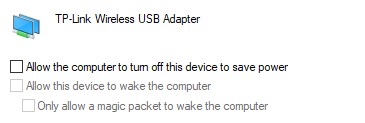
سیستم ویندوز خود را مجدداً راه اندازی کنید و ببینید آیا همچنان مشکلات مشابه با صفحه کلید را تجربه می کنید.
روش ۴: از عیب یاب صفحه کلید ویندوز 10 استفاده کنید
ویندوز 10 از پیش مجهز به عیبیابهای بسیاری است که به شما امکان میدهد مشکلات خاص را تشخیص داده و از شر آن خلاص شوید. خوشبختانه، یک عیب یاب به طور خاص برای تشخیص خطاهای مربوط به صفحه کلید طراحی شده است که می تواند به طور خودکار توسط سیستم شما برطرف شود.
روی نماد ویندوز در نوار وظیفه خود کلیک کنید و تنظیمات را انتخاب کنید.
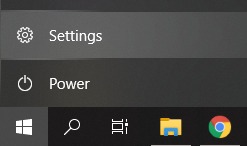
با استفاده از جستجوی یکپارچه در برنامه تنظیمات، «رفع صفحه کلید» را جستجو کنید، سپس روی «یافتن و رفع مشکلات صفحه کلید» کلیک کنید.

برای شروع عیبیابی، روی دکمه «بعدی» کلیک کنید. باید ببینید که ویندوز در حال شناسایی مشکلات است.
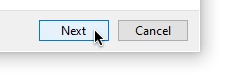
اگر مشکلی با موفقیت شناسایی شد، میتوانید دستورالعملهای روی صفحه را دنبال کنید تا به طور خودکار رفع شود.
روش 5: راه اندازی سریع ( Fast Startup) را غیرفعال کنید
برخی از کاربران پیشنهاد میکنند که تنظیم راهاندازی سریع ممکن است باعث مشکلاتی در عملکرد دستگاه شما، بهویژه تجهیزات جانبی متصل یا نرمافزار درایور شود. میتوانید با غیرفعال کردن راهاندازی سریع با استفاده از راهنمای زیر، این مورد را آزمایش کنید.
کلیدهای Windows + R را با استفاده از صفحهکلید روی صفحه فشار دهید تا ابزار Run ظاهر شود، سپس «control» را تایپ کنید و روی دکمه OK کلیک کنید. با این کار کنترل پنل باز می شود.
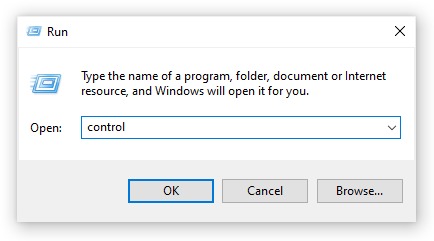
مطمئن شوید که حالت نمایش شما روی دسته تنظیم شده است.
![]()
سپس بر روی عنوان Hardware and Sound کلیک کنید.
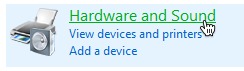
منوی Power Options را باز کنید.
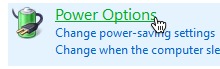
بر روی دکمه “انتخاب آنچه که دکمه های پاور انجام می دهند” از صفحه سمت چپ کلیک کنید.
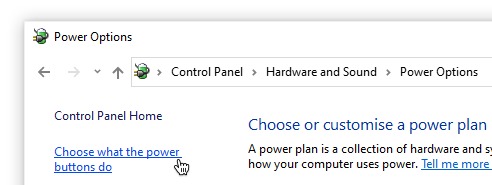
در اینجا، باید گزینه هایی را برای تغییر نحوه بوت شدن رایانه خود مشاهده کنید. برای اینکه بتوانید این تنظیمات را تغییر دهید، باید روی پیوند «تغییر تنظیماتی که در حال حاضر در دسترس نیستند» کلیک کنید.

فقط مطمئن شوید که تیک «روشن کردن راهاندازی سریع» را بردارید، سپس روی دکمه «ذخیره تغییرات» کلیک کنید.

دستگاه خود را مجددا راه اندازی کنید و ببینید آیا صفحه کلید شما به درستی کار می کند یا خیر.
روش 6: درایورهای خود را به روز کنید
درایورهای قدیمی می توانند باعث ایجاد یک سری مشکلات در سیستم شما شوند. مطمئن شوید که آنها را به روز کنید تا احتمالاً مشکلات مربوط به صفحه کلید خود را در ویندوز 10 برطرف کنید.
کلیدهای Windows + X را روی صفحه کلید خود فشار دهید و از منو روی گزینه Device Manager کلیک کنید.
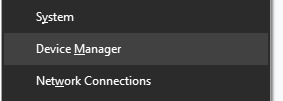
منوی صفحه کلیدها را با کلیک بر روی فلش کنار آن باز کنید.
روی صفحه کلید خود که در فهرست فهرست شده کلیک راست کرده و Update Driver را انتخاب کنید.
به Windows 10 اجازه دهید به دنبال جدیدترین درایور در رایانه محلی یا آنلاین شما باشد، سپس هر دستورالعمل روی صفحه را دنبال کنید.
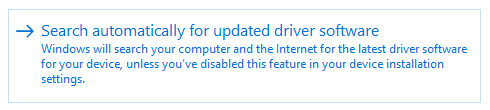
مطالبی که کاربران جستوجو کردند
- https://maghzrayaneh ir/blog/رفع-مشکل-کار-نکردن-کیبورد-در-ویندوز-10/
- علت کار نکردن کیبورد کامپیوتر در ویندوز 10



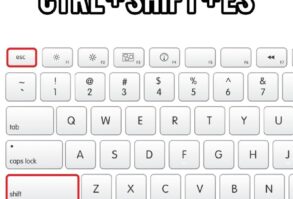

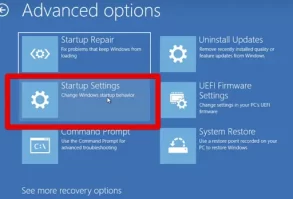
5 دیدگاه روشن رفع مشکل کار نکردن کیبورد در ویندوز 10
سلام
من pc رو ریست کردم کیبورد در همه بخش ها مثلا بوت یا چمیدونم ادوند آپشن و در واقع همه جا کار میکنه (موس هم در بعضب جا های پشتیبانی شده) اما میخوام تنظیمات اولیه ویندوز رو انجام بدم که ویندوز بالا بیاد اصلا انگار موس و کیبورد وصل نیستن و وی صفحه اول موندم که انتخاب کنم زبان ویندوز نصبی چی باشه
با دو کیبورد و دو موس سیمی و بیسیم هم در پورت های مختلف کاپیوتر امتحان کردم
با حالت سیف مود هم امتحان کردم نشد
بایوس رو ریست کردم هم باز ، نشد
دیگه دارم دیوونه میشم
سلام
من به سوال دارم وقتی کیبورد کار نمیکنه من چطور تایپ کنم یا ویندوز R ,…. بزنم
سلام وقت بخیر
از کیبورد مجازی ویندوز استفاده کنید
از نظر شما کاربر گرامی متشکریم
عالی بود